Photoshop超强抠图合成创意案例
时间:2024/1/28作者:未知来源:手揣网教程人气:
- [摘要]本教程为本站教程联盟中国教程网特别供稿,未经同意,严禁转载 本教程创意由朱宝丽(桔子香水)PLMM提供,在些表示感谢:) 素材: 适用读者:photoshop中级水平读者进阶 教学重点...本教程为本站教程联盟中国教程网特别供稿,未经同意,严禁转载
本教程创意由朱宝丽(桔子香水)PLMM提供,在些表示感谢:)
素材:
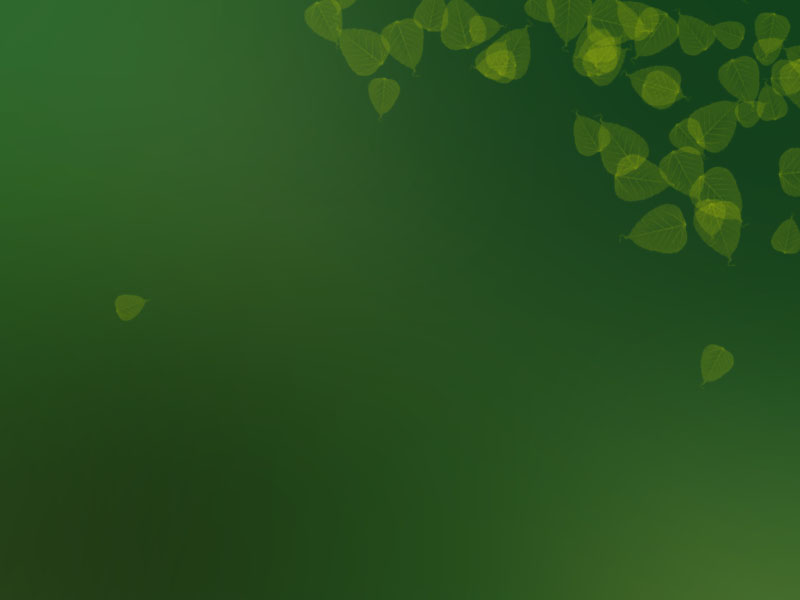

适用读者:photoshop中级水平读者进阶
教学重点:对色相饱和度的调整有更深一步的认识
教学难点:滤色混合模式的理解、色相饱和度调整对颜色的不同影响、通道转为图像的思想阻力突破、
本实例独创之处:突破抠图思想局限,将通道做为最终制作结果用于合成,素材本身只是一个辅助图像
有朋友在论坛中发贴问我,怎样在杂乱的黄色背景下抠取白色孔雀羽毛。猛的一看,白色羽毛似乎很清楚,可是当用通道抠取的时候却会发现不是那么回事。每一个颜色通道中都有很多杂草的颜色与羽毛的颜色相似,无法用色阶区分开来。用黑色画笔也很难一点点把杂色修掉。
有没有办法尽最大可能在最短的时间将杂草去掉呢?我们要从分析图像开始。一步步达到我们的目的。
为了保证最终图像的清晰,我们需要把图像放大,在完成抠图之后再把图像缩小回原始大小。注意这里的“放大”不是用放大镜工具放大观看,而是将图像整体用“图像”-“图像大小”命令放大,如图所示,将单位改为百分比,勾选“约束比例”,把图像宽高都设置为原来的400%,单击好,图像被放大。 Photoshop默认保存的文件格式,可以保留所有有图层、色版、通道、蒙版、路径、未栅格化文字以及图层样式等。
Photoshop默认保存的文件格式,可以保留所有有图层、色版、通道、蒙版、路径、未栅格化文字以及图层样式等。
关键词:Photoshop超强抠图合成创意案例