节日的焰火:PS绘制焰火特效
时间:2024/1/30作者:未知来源:手揣网教程人气:
- [摘要]新的一年马上就要到了,让我们点燃节日的焰火,一起狂欢吧! 本实例主要综合运用了Photoshop的风、极坐标、模糊、自由变换、切变等滤镜,从无到有地模拟绘制出节日的绚烂焰火。 完成图: 一...
新的一年马上就要到了,让我们点燃节日的焰火,一起狂欢吧!
本实例主要综合运用了Photoshop的风、极坐标、模糊、自由变换、切变等滤镜,从无到有地模拟绘制出节日的绚烂焰火。
完成图:
一、 新建300*300像素,分辨率为72dpi的画布。
二、 新建图层1,将前景色设置为黑色,背景色设置为深蓝色,选择工具栏上的渐变工具,在菜单栏下面的属性栏中点击渐变编辑器,在弹出的对话框中选择“前景到背景”。在图层上由上至下拉出一个渐变。
三、 新建1*10像素,分辨率为72像素的画布二,将上半部分填充黑色,选择菜单栏上的“编辑-定义图案”。关闭画布二。(图一)
图一 四、 回到画布一,新建图层2,选择工具栏上的“图案图章工具”,在菜单栏下方属性栏上“图案”中选择刚刚制作的图片。将鼠标移动到画布中进行涂抹。(图二)
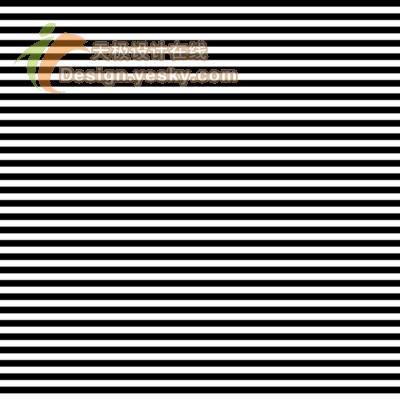
图二 五、 选择菜单栏中魔棒工具,在属性栏上把“连续的”前面勾去掉。点击黑色的部分,按delete删除,用工具栏上的矩形选框工具,delete删除一半。(图三)

图三 六、 选择菜单栏上的“滤镜-风格化-风”,在弹出的对话框中选择“大风”、“从右”。按ctrl+F重复一次。(图四)

图四 七、 选择菜单栏上的“编辑-变换-旋转90度(逆时针)”。(图五)

图五 八、 选择菜单栏上的“滤镜-扭曲-极坐标”,在弹出的对话框中设置“平面坐标到极坐标”。(图六)

图六 九、 选择菜单栏上的“滤镜-模糊-径向模糊”,在弹出的对话框中将模糊方法设置为“缩放”,数量设置为“100”,按ctrl+F重复一次。(图七)

图七 Photoshop默认保存的文件格式,可以保留所有有图层、色版、通道、蒙版、路径、未栅格化文字以及图层样式等。
关键词:节日的焰火:PS绘制焰火特效