Photoshop制作哈蜜瓜(2)
时间:2024/2/12作者:未知来源:手揣网教程人气:
- [摘要]16.用加深和减淡工具处理盘口,深色部分是两边和中间。被哈密瓜挡住部分就不用理了,当然,如果想隐藏哈密瓜后能看到一个完美的盘子,就要将后面也处理好。高光部分,新建一个层用白色画笔来涂,修改好了合并到...
16.用加深和减淡工具处理盘口,深色部分是两边和中间。被哈密瓜挡住部分就不用理了,当然,如果想隐藏哈密瓜后能看到一个完美的盘子,就要将后面也处理好。高光部分,新建一个层用白色画笔来涂,修改好了合并到盘口。处理盘口时可调出储存的选区来辅助。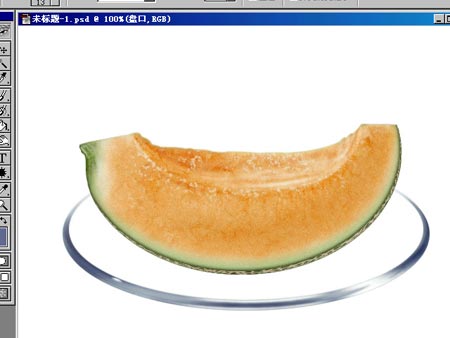
17.在盘口下面新建一层,命名“盘身”,在通道中调出盘口外围的选区,填充,降低不透明度为12%。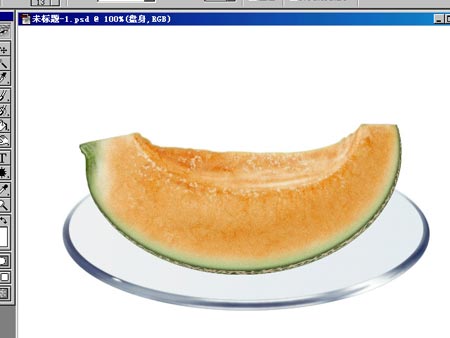
18.在盘身上新建一层,命名“盘底”,用椭圆在盘中拉个小椭圆,填充,收缩几个像素,向下移动一点后删除。这内外二个选区也要储存,等会儿用来辅助画高光。用低压力的橡皮檫将局部檫淡,将不透明度调为50%。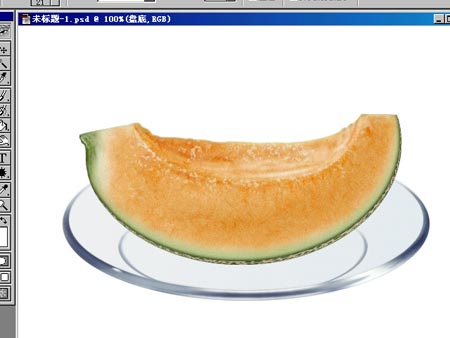
19.新建一层画出盘底的高光,顺便将盘身的一点高光也画出来。由于这时背景色很浅,对比度低,这张图看不出高光的具体形状,不要紧,这一层不要合并,给命个名,最后如果发觉不满意可修改。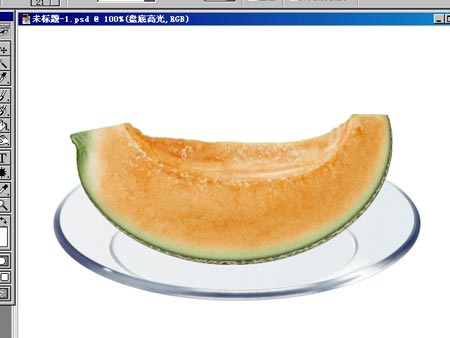
20.盘子也画好了,剩下阴影。玻璃的阴影比较复杂,要细心来处理好。在背景上建一层,命名“盘影”,用椭圆拖出选区,羽化后填充。将图像稍微向右下旋转一下,用选择-变换选区,将选区两边收窄一些,反选,降低选区的亮度。再反选,新建一层,填充白色,将选区收缩和向上微移,删除,得到阴影的高光。取消选择,降低“盘影”的不透明度为14%,将高光层合并到“盘影”层。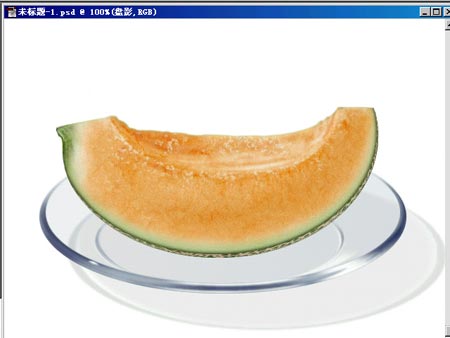
21.玻璃盘身在正面看得到一点,刚才忘记画了,现在补画。在盘身上建一层,画个椭圆调到适合的位置,填充。我们只要盘口下的那一点点,上面的删除。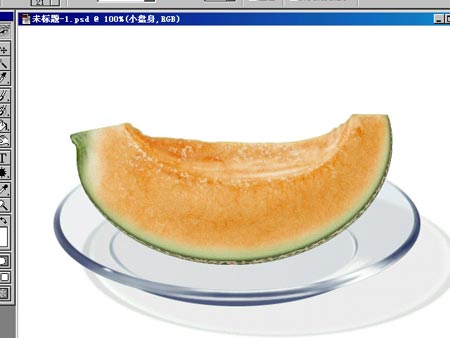
22.降低图层的不透明度为30%,点击图层浮动选区,新建一层,填充白色,将选区向上轻微移动,删除。将这二个图层都合并到“盘身”层。这时高光依然看不出来,可它是存在的。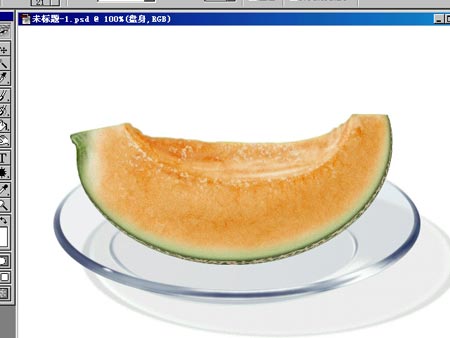
23.哈密瓜有二个投影,瓜下面一个深,是映在玻璃盘上的倒影,右边一个是桌面上的投影,较浅。先画浅的一个,在“盘影”层上建一层,命名“瓜浅影”,用钢笔钩出瓜影的形状,羽化1,填充50%灰色。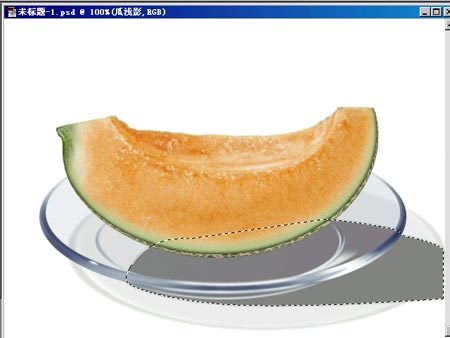
24.对瓜影作些局部模糊,适当降低透明度,这时“盘影”边缘会因“浅影”的半透明而显露出来,没关系,用低压力的橡皮檫在“浅影”的选区内轻轻檫掉就好了。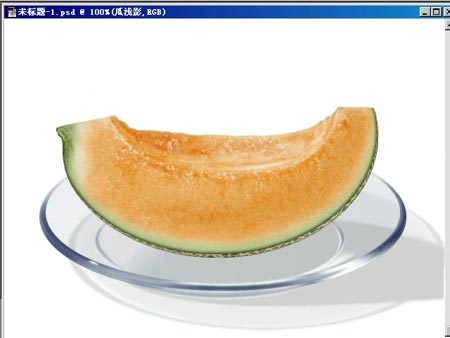
25.新建一层,命名“瓜深影”,用钢笔在瓜下面钩出倒影的形状,羽化1,填充棕色(127/108/91)。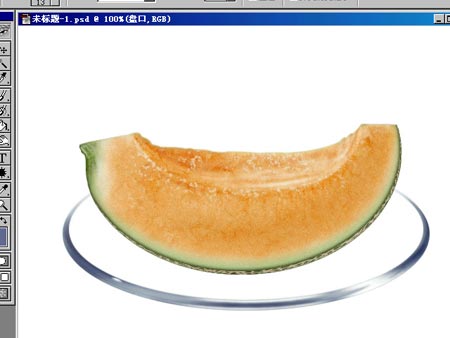
0
26.用加深和减淡工具处理,中间深,两边浅。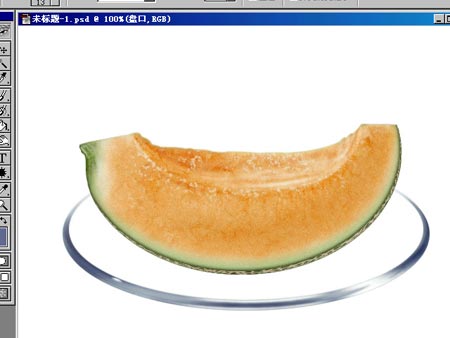
1
306383Photoshop制作哈蜜瓜133404133386133358xmlscript.src="http://guide.pconline.com.cn/comment/commentService_js.jsp?"+(new Date()); 27.物体在玻璃上的投影有点象镜子,特别是近距离,瓜在玻璃盘上的倒影稍微能见到瓜皮的颜色和纹理,最初做的那个纹理(图层1)现在用到了,复制图层1,将它放在“瓜深影”层的上面,执行编辑-变换-垂直翻转,向下移动到影子上,载入“瓜深影”选区,反选删除,降低不透明度为12%,中间暗部是看不出纹理的,用橡皮檫修整。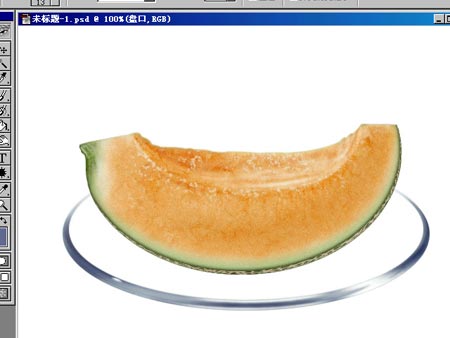
2
28.基本是完成了。观察整体,再对阴影作一些细微处理,如阴影和盘底相接的部分要暗些,对背光地方作一些加深。最后,可为背景加上轻微的颜色来衬托图像中的高光。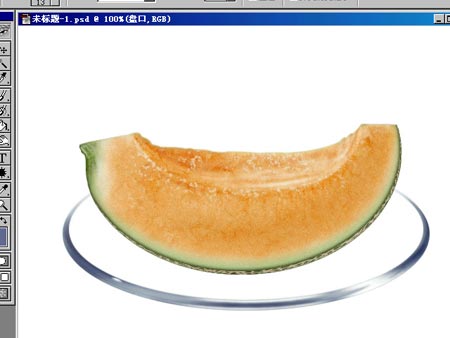
3
(出处:PSCN)Photoshop默认保存的文件格式,可以保留所有有图层、色版、通道、蒙版、路径、未栅格化文字以及图层样式等。
关键词:Photoshop制作哈蜜瓜(2)