虫虫来啦!(2)
时间:2024/2/12作者:未知来源:手揣网教程人气:
- [摘要]13、为check层添加图层效果:投影,不透明度17%,距离2像素,大小4像素;内阴影,不透明度17%,其余默认;斜面和浮雕,样式内斜面,方法为平滑,深度1%,方向为下,大小24像素,软化为0,其余...
13、为check层添加图层效果:投影,不透明度17%,距离2像素,大小4像素;内阴影,不透明度17%,其余默认;斜面和浮雕,样式内斜面,方法为平滑,深度1%,方向为下,大小24像素,软化为0,其余按照默认。设定完之后,你会很奇怪为什么效果不想我们预览时那么明显,这是因为Head层挡住了部分效果。我们载入头部选区,删除check层内的选区图像,这样就可以了。(图18)
图18
14、还有一点细节要处理。新建一个1×2像素的文档,上半部分填充黑色,将这个上黑下白的图像定义为图案(图19),
图19
载入check层的选区,将选区储存为新通道,用刚才的图案填充通道内的选区,取消选择;在check层上新建一层,载入通道,用黑色填充,用橡皮工具擦除一部分后,将图层不透明度降低到35%。(图20)
图20
15、新建一层,命名为“nose”,选择单列选框工具,选择一个1像素宽的矩形,从中选取一段,填充黑色;取消选择,复制此层,用移动工具向右移动一个象素,,再次复制和移动,不过这次填充为白色,合并这三层,将图层不透明度降低到60%。(图21)
图21这样,虫虫的头部就完成了!
接下来是虫虫的身体部分。制作方法和头部基本相同,我们只需简单介绍一下即可。
16、在背景层上新建一层,命名为“body”,用椭圆工具绘制一个椭圆,用灰色到白色的径向渐变填充,如图22。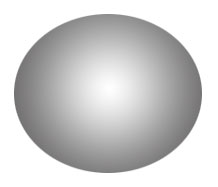
图22
将其移动到合适位置上。然后为这一层添加一个曲线调整图层,注意选择和上一图层编组,如图调整曲线(图23),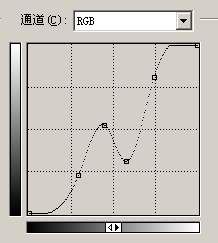
图23
为虫虫的身体增加金属光泽(图24)。
图2417、在head层下新建一个图层,载入head层不透明区域,填充任何颜色。在图层样式中选择外发光,将光源颜色改为黑色,混合模式为正常,不透明度为60%,大小为16像素。然后在图层面板中右键单击此效果,在弹出菜单中选择“创建图层”命令。这样,外发光效果从图层中分离出来,成为单独的一层,将刚才创建的填充了任意颜色的图层删除。因为创建图层命令会将这一层上的所有样式都分离出去,所以我们采用了这个方法。(图25)
图25
18、在虫虫的头部和身体上添加一些装饰,在下颚部分加上触须。可以先画出一条,然后用复制的方法制作另一条,下面我们会大量用到这种方法。(图26)
图26
19、接下来,我们要给虫虫制作触角。选择矢量椭圆工具,在工具栏中选择“创建新工作路径”,在图像中绘制一个椭圆形状路径;选择路径组件选择工具,按下Alt,移动复制一条路径,使之与第一条路径相错(图27);
0图27按下Shift,将两条路径都选择,点击工具栏上的相交按钮,再点击组合;将路径转化为选区,在最顶层之上新建一层,将选区填充黑色,取消选择。当然,你也可以直接用选框相减的方法来确定选区。填充之后,用橡皮工具,选择一个柔化笔刷,修改触角尖端。将触角旋转一定角度,放置在合适位置上。载入这一层的透明区域,收缩选择范围,收缩量为2像素,羽化2像素,填充白色;再次进行收缩和羽化,各为1像素,你可能被警告选取范围不可见,没有关系,选区实际上是存在的,再次填充白色就可以了。如图28。
1图28
20、选择喷笔工具,选择一个和触须直径差不多的笔头,硬度为30-40,笔刷圆度为40,用黑色在触须根部点一下;再选择一个稍大一点的柔化笔刷,在触须层下新建一层,用白色在触须根部点一下,合并这两层,这样,我们的虫虫看起来更有金属质感。(图29)
2图29
21、在触须层上新建一层,用钢笔工具勾出如图形状,转化为选区后,用灰色到白色的直线渐变填充(图30)。
3图30
在其上新建一层,用我们在第14步中定义的图案来填充上一层中的渐变区域。将图层模式设为正片叠底。向下拼合图层,选择外发光样式,将光源颜色改为黑色,大小为1-2像素;为了增加光泽感,可以选择铅笔工具,用1像素的白色笔刷,按45°方向划一条斜线(图31)。
4图31这样一条触须就完成了。将其复制,将副本水平翻转,各自移动到合适位置。(图32)
22、接下来是腿部。大致过程就是渐变和曲线调整图层,以及大量的复制和翻转。这里我就偷偷懒,不再详述了。(图33)
5图33
23、最后,隐藏背景层和触角层,在最上面新建一层,按住Alt键,在图层命令中选择合并所有图层,这样,就建立了一个图层盖印。将盖印图层垂直翻转,放置在虫虫的下方,压缩变形,必要时还要做局部的扭曲变形。之所以要隐藏触角层,是因为它会扰乱画面。最后,在图像上方加上一些装饰性的文字,如果需要的话,可以用Photoshop的文字变形来调整。(图34)
6图34(出处:PConline)Photoshop默认保存的文件格式,可以保留所有有图层、色版、通道、蒙版、路径、未栅格化文字以及图层样式等。
关键词:虫虫来啦!(2)