
TP-Link TL-WVR450G V3 无线路由
第一步:设置连接数限制规则1、启用连接数限制功能点击 传输控制 >> 连接数限制,在功能设置中,勾选 启用连接数限制,点击 设置,如下图:2、添加控制规则在连接数限制规则中,自定义设置名...
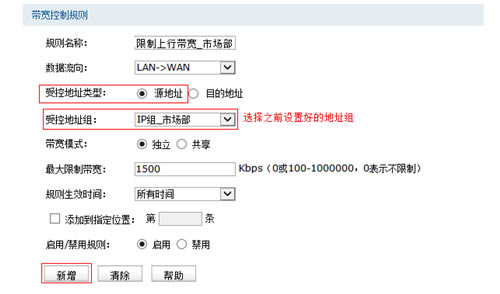
TP-Link TL-WVR450G V3 无线路由
第一步:设置接口带宽登录路由器管理界面,点击 基本设置 >> WAN1设置,点击编辑按钮(本文以静态IP上网为例):在显示的编辑框中,填写宽带线路真实上行、下行的带宽,参数填写完成后,点...
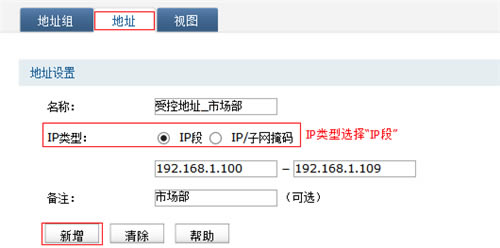
TP-Link TL-WVR450G V3 无线路由
第一步:添加地址组在路由器管理界面,点击 对象管理 >> 地址管理 >> 地址组,在组设置中,自定义一个组名,点击 新增。按照同样的方式,添加其它部门的组名,设置完成后如下表...
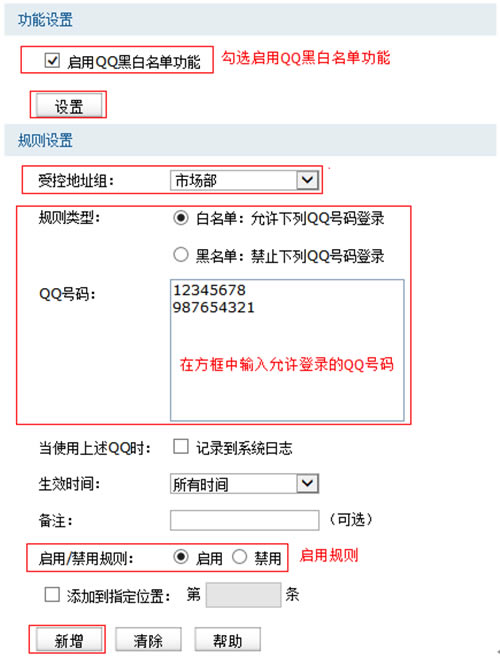
TP-Link TL-WVR450G V3 无线路由
第一步:添加地址组添加市场部的地址组,后续对该组成员进行应用限制。第二步:设置应用限制规则1、启用应用限制点击 行为管控 >> 应用限制,进入应用限制设置页面,勾选 启用应用限制功能,点...
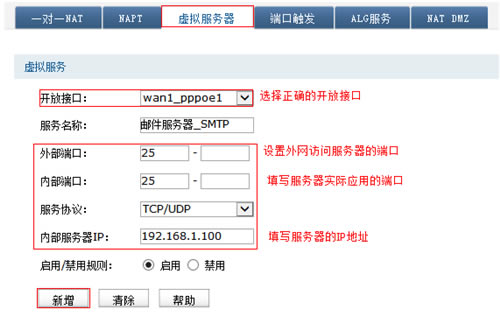
TP-Link TL-WVR450G V3 无线路由
第一步:确认服务器搭建成功设置虚拟服务器之前,请务必确认以下操作:第二步:添加虚拟服务器规则登录路由器的管理界面,点击 传输控制 >> NAT设置 >> 虚拟服务器,添加规则...

TP-Link TL-WVR450G V3 无线路由
第一步:确认服务器搭建成功设置一对一NAT之前,请务必确认以下操作:第二步:添加一对一NAT映射规则登录路由器的管理界面,点击 传输控制 >> NAT设置 >> 一对一NAT...
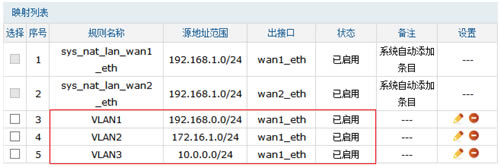
TP-Link TL-WVR450G V3 无线路由
第一步:设置NAPT规则登录路由器的管理界面,点击 转发规则 >> NAT设置 >> NAPT,自定义规则名称,源地址范围填写三层交换机的子网网段。添加192.168.0.0...

TP-Link TL-WVR450G V3 无线路由
第一步:启用打印服务器功能登陆路由器管理界面,在 系统服务 >> 打印服务器 中将 打印服务器状态 确认为 在线,如下图所示:第二步:安装打印服务器控制程序1、解压控制程序将下载好的的打...
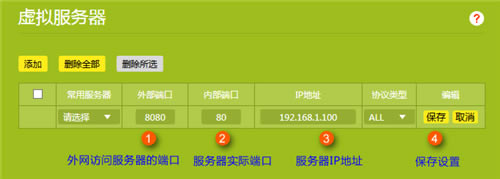
TP-Link TL-WTR9400 V2 无线路由
1、进入设置页面登录路由器管理界面,点击“应用管理”,进入应用中心,如下图:找到虚拟服务器,点击“进入”,如下:2、添加映射条目及规则点击“添加”按钮,如下:输入需要映射的服务器的参数,如下:外部端...
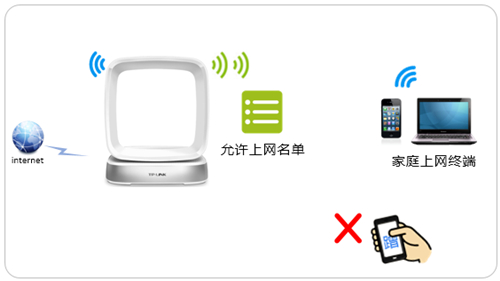
TP-Link TL-WTR9400 V2 无线路由
1、进入设置界面登录路由器管理界面,点击“应用管理”,找到无线设备接入控制,点击 “进入”。如下图:2、设置无线接入控制开启接入控制功能,然后添加允许连接无线的终端。如下图:需要提醒的是:如果您通过...

TP-Link TL-WTR9400 V2 无线路由
1、添加要禁止网访问的网站登录到路由器的管理界面,点击“设备管理”,在右上角找到并点击“禁止访问网站管理”,如下图:在弹出的列表中,点击“添加新的网站”,如下图:在网站的方框中输入要限制访问的域名或...
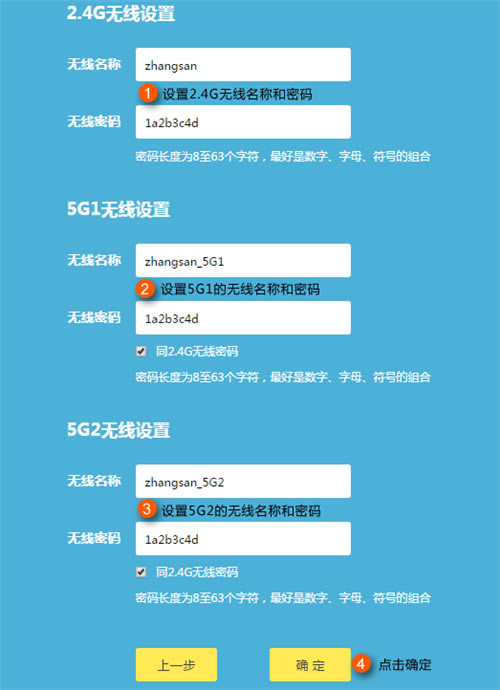
TP-Link TL-WTR9400 V2 无线路由
1、线路连接将前端上网的宽带线连接到路由器的WAN口,上网电脑连接到路由器的1~4任意一个LAN口。请确认入户宽带的线路类型,点击相应按钮观看线路连接方法:光纤入户运营商提供的入户线路为光纤,需要配...

TP-Link TL-WTR9400 V2 无线路由
1、连接电脑和路由器将设置电脑连接到路由器的LAN口,确保电脑自动获取到IP地址和DNS服务器地址。如下:如果是通过无线方式设置,则无线终端搜索并连接到路由器出厂默认的无线信号(无线信号名称可在路由...
 |
2345加速浏览器(安全版)电脑版下载 网页提速 | |||
 |
360安全浏览器最新官方电脑版下载(上网安全) | |||
 |
qq浏览器电脑版官方版下载(轻快上网) | |||
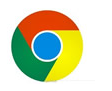 |
谷歌浏览器电脑最新版本下载(设计简洁) | |||
 |
UC浏览器电脑最新官方版下载 | |||
 |
猎豹浏览器电脑最新官方版下载 | |||
 切换精简版阅读
切换精简版阅读