如何让Win10测试版更加流畅?
时间:2023/7/30作者:未知来源:手揣网教程人气:
- [摘要]导读:如何让Win10测试版更加流畅?下面就和小编一起来学习一下吧,希望能够帮助到大家。如何让Win10测试版更加流畅?下面就和小编一起来学习一下吧,希望能够帮助到大家。如何让Win10测试版更加流...导读: 如何让Win10测试版更加流畅?下面就和小编一起来学习一下吧,希望能够帮助到大家。
如何让Win10测试版更加流畅?下面就和小编一起来学习一下吧,希望能够帮助到大家。
如何让Win10测试版更加流畅?
技巧一. 关闭Connected User Experiences and Telemetry服务
1. 在Cortana搜索框中输入“service”或者“服务”启动服务设置框;
2. 右窗格随意点击一个服务项,然后快速输入“connect”,这时Win10将自动检索出“Connected User Experiences and Telemetry”并将其加亮;
3. 右击并选择“属性”,将默认的服务状态由“自动”修改为“禁用”;
4. 保存设置后重启电脑,使设置生效;
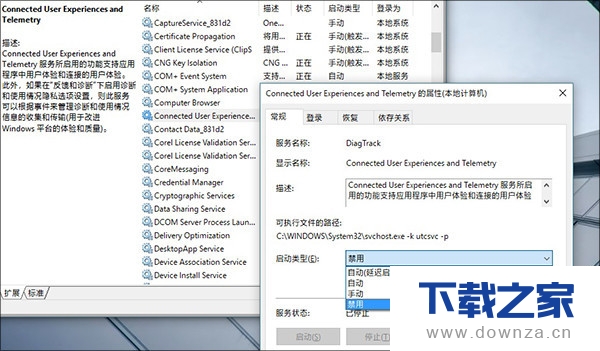
禁用“Connected User Experiences and Telemetry服务”
技巧二. 关闭Diagnostic服务
1. 在Cortana搜索框中输入“service”或者“服务”启动服务设置框;
2. 右窗格随意点击一个服务项,然后快速输入“diag”。在这里需要我们修改的服务共有四个,分别是“Diagnostic Execution Service”、“Diagnostic Policy Service”、“Diagnostic Service Host”和“Diagnostic System Host”;
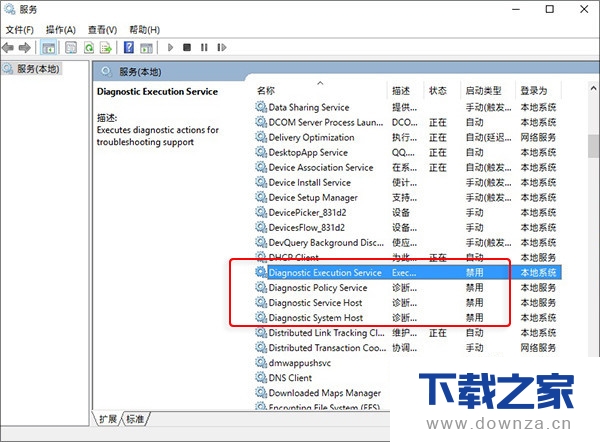
这四组选项都需要处理
3. 按照上面的方法依次右击→“属性”,将四组服务的状态全部修改为“禁用”;
4. 保存设置后重启电脑,使设置生效;
技巧三. 关闭“透明”选项
除了上面几条服务项外,Win10的新亚克力特效也特别消耗资源,尤其在一些低配电脑上。尽管流畅度看起来还不错,但却会让系统响应速度拉长,反应迟缓。
首先点击开始菜单→“设置”→“个性化”,然后在弹出面板中点击“颜色”,取消“更多选项”里的“透明效果”即可成功关闭新版Win10的亚克力特效。这项功能是实时生效的,关闭后应该可以马上感受到不同。
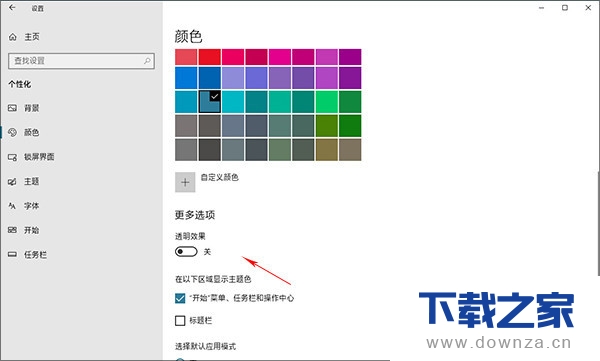
关闭Win10“亚克力”特效
技巧四. 关闭部分动效
此外动画过渡也会导致系统响应变慢,效果和亚克力特效类似 。
首先右击“此电脑”→“属性”,然后在弹出对话框中点击“高级系统设置”→“高级”→“设置”,接下来点击“视觉效果”→“自定义”,通过启闭里面的项目,就可以自由调整Win10的界面动画过渡了。
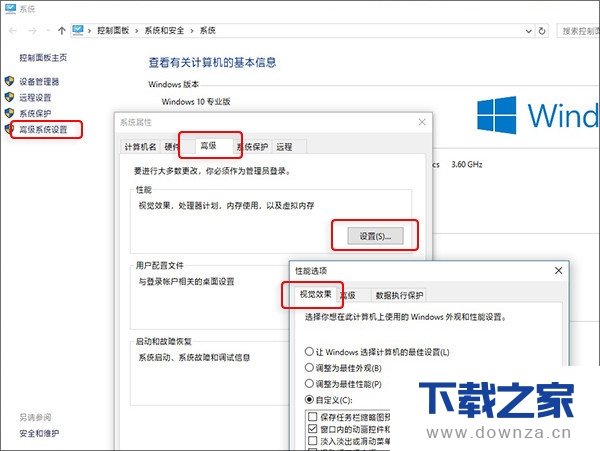
关闭部分界面动效
这里小编想多说两句,网上总能看到一些教程,建议勾选“调整为最佳性能”。不可否认这的确算是一个“快招”,但同时也会损失很多炫酷的效果。试问,让你天天面对一个20年前的老旧桌面,你还会有感么?
以下这张图,是小编长期测试得出的一个最优化调整方案,在保证基本效果的同时,尽可能降低了动画过渡对于系统效率的影响。其中第二项“窗口内的动画控件和元素”关闭后能很大程度上提高双击“此电脑”的窗口响应速度,但同时也会取消漂亮的壁纸淡化切换特效,这条大家就根据喜好自己来调整吧。
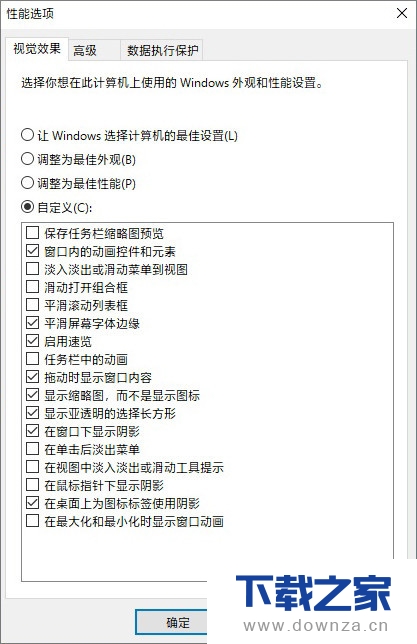
【下载之家,教程整理】
这是小编长期测试得出的动效列表,供大家参考
以上几条都是小编经过长期实践得出的新版Win10的优化技巧,基本算是立竿见影。如果你也是Win10测试版的忠实粉丝,不妨试一试上面的方法,几分钟时间就能让你的电脑重焕生机!
延伸阅读: 在Win10系统下遇到Excel词典丢失的具体操作方法
在Win10中遇到Excel词典丢失怎么办?下面就和小编一起来学习一下在Win10系统下遇到Excel词典丢失的具体操作方法,希望能够帮助到大家。
常见的网络操作系统有UNIX、Netware、Windows NT、Linux等,网络软件的漏洞及缺陷被利用,使网络遭到入侵和破坏。
关键词:如何让Win10测试版更加流畅?