TP-Link TL-WR960N 无线路由器设置WDS桥接图文使用教程 路由器
时间:2024/4/1作者:未知来源:手揣网教程人气:
- [摘要]TP-Link TL-WR960N 无线路由器设置WDS桥接教程1、登录路由器管理界面操作电脑使用网线连接副路由器的LAN口或者使用无线连接副路由器的无线信号。打开浏览器,清空地址栏,输入tplog...
TP-Link TL-WR960N 无线路由器设置WDS桥接教程
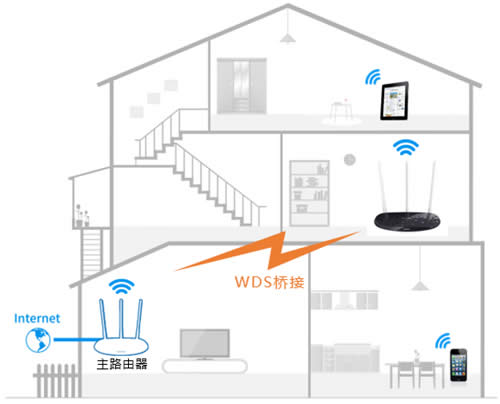
1、登录路由器管理界面
操作电脑使用网线连接副路由器的LAN口或者使用无线连接副路由器的无线信号。打开浏览器,清空地址栏,输入tplogin.cn(或192.168.1.1),填写管理密码,登录管理界面,如下:
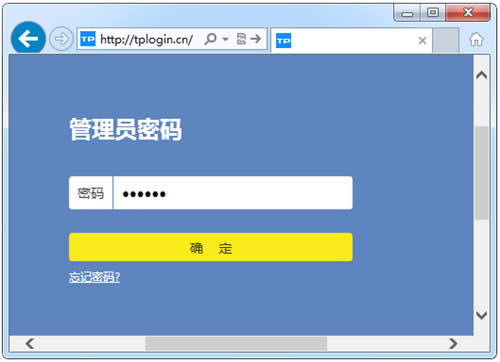
注意:管理员密码是首次使用路由器时设置的密码,如忘记,请复位路由器并重新设置。
2、进入无线桥接应用
进入管理界面后,点击“应用管理”,在已安装应用中找到“无线桥接”,点击“进入”。如下:
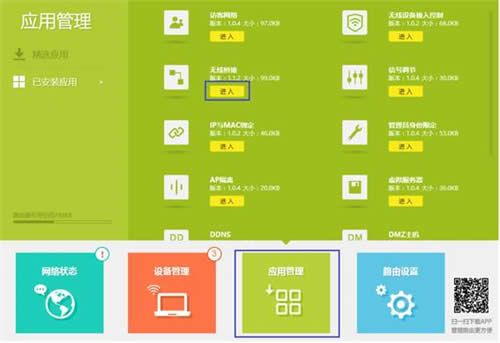
3、开始设置无线桥接
进入无线桥接设置向导后,点击“开始设置”。如下:

4、扫描无线信号
路由器自动扫描周边无线信号。如下:
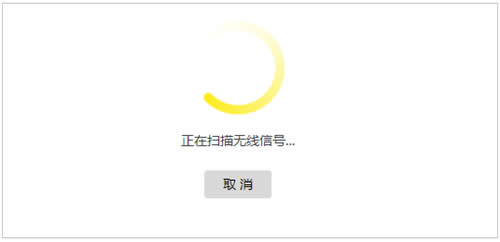
5、选择要桥接的主路由器的信号
选择扫描到的主路由器信号,并输入主路由器的无线密码。点击“下一步”:
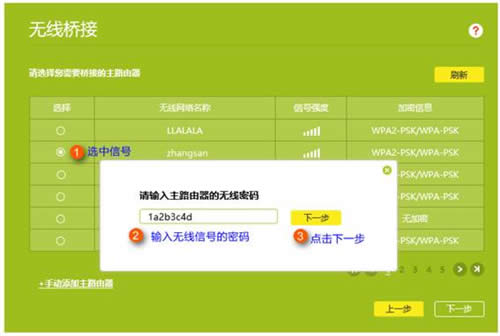
注意:如果扫描不到主路由器的信号,确认主路由器开启无线功能以及SSID广播,并尝试减小主、副路由器之间的距离。
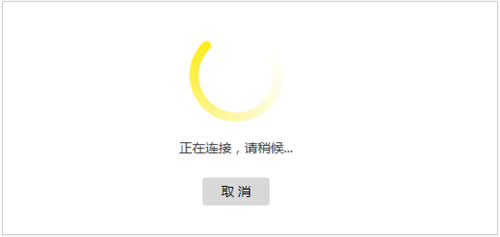
6、记录前端主路由器分配的IP地址
主路由器会给副路由器分配一个IP地址,用于后续管理路由器,建议记下该IP地址。点击“下一步”:

7、确认副路由器的无线名称及密码
直接点击“完成”。如下:
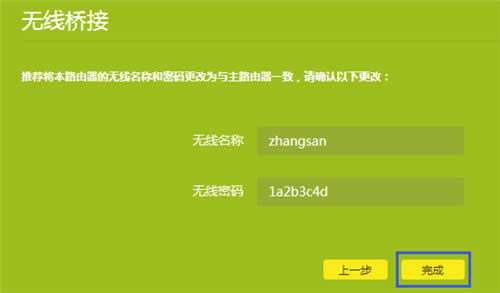
注意:此处可以修改副路由器的无线参数,但是如果要实现无线漫游,则必须保持不变。
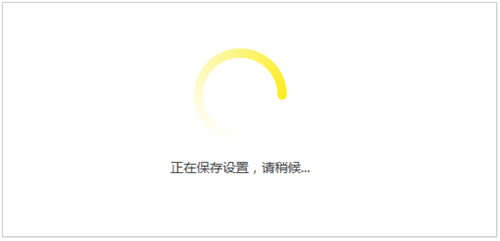
8、确认无线桥接成功
再次进入“应用管理>无线桥接”中,可以看到桥接状态为“桥接成功”。如下:
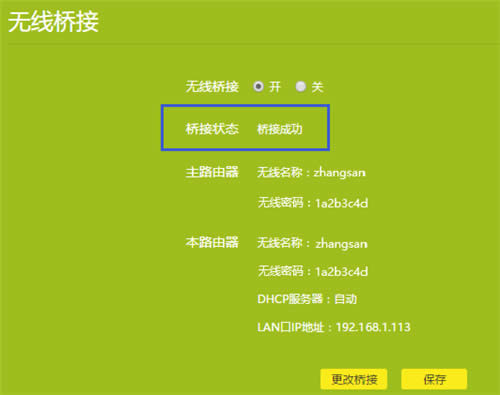
至此无线桥接(WDS)设置完成,最终的网络效果图如下:
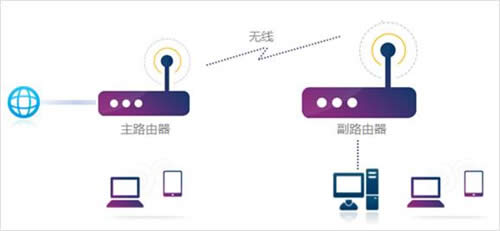
无线终端连接信号zhangsan,有线电脑连接主、副路由器的LAN口即可上网。终端移动过程中,可以实现主、副路由器间的自动漫游。
TP-LINK无线路由采用UFO幽浮外观,造型时尚;信号灵敏、界面友好、功能强大、安全放心。它性价比很高,适合家庭、学生、商务人士使用。
关键词:TP-Link TL-WR960N 无线路由器设置WDS桥接图文详细教程 路由器