打印机共享如何设置?
时间:2024/10/23作者:未知来源:手揣网教程人气:
- [摘要]打印机共享设置怎么操作?如何在win7系统上面进行打印机的共享操作?电脑上如何才能将文件共享到打印机上?方法步骤1.打印机在我们的日常办公生活中必不可少,我们需要将电脑上面的文件打印出来就必须使用打...
打印机共享设置怎么操作?如何在win7系统上面进行打印机的共享操作?电脑上如何才能将文件共享到打印机上?
方法步骤
1.打印机在我们的日常办公生活中必不可少,我们需要将电脑上面的文件打印出来就必须使用打印机,那么怎么才能将电脑中的文件共享到打印机中呢?

2.我们将网络共享中心打开,然后在里面我们点击左侧的更改高级共享设置,如图。
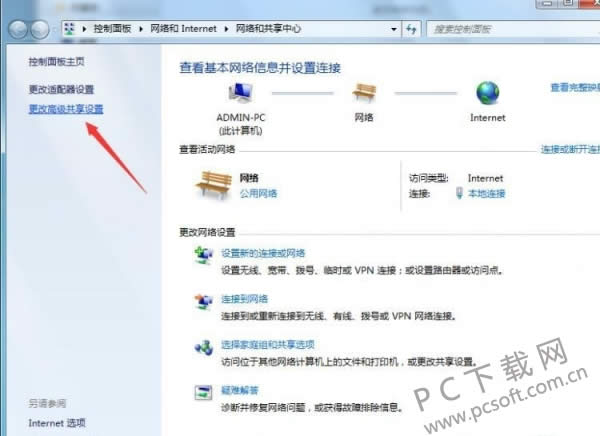
3.然后我们在里面将启用网络发现,还有一个启用文件和打印机共享两个选项打开,然后将我们的操作保存起来。
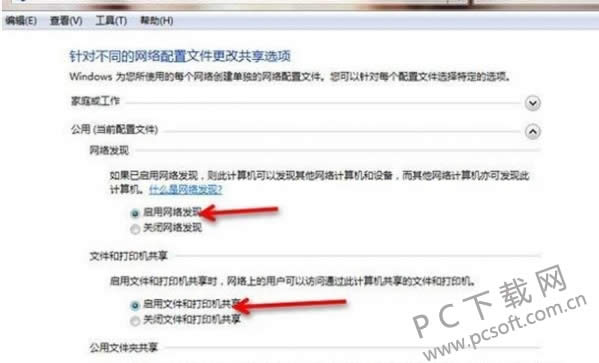
4.然后我们在桌面上点击计算机图标,右键选择里面的管理,进入到管理窗口,我们依次展开系统工具-本地用户和组-用户,然后在右侧我们双击里面的guest用户。
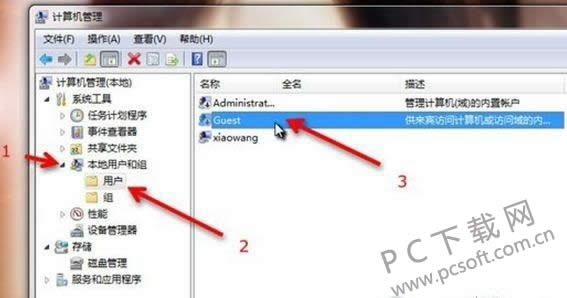
5.然后我们将guest用户的常规里面的账户已禁用的项目取消选中,然后点击确定保存操作。
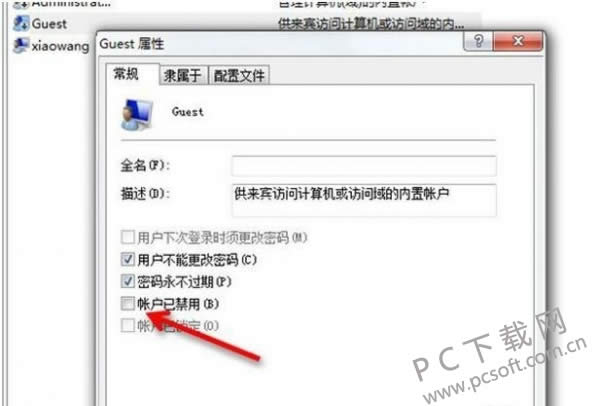
6.然后我们打开开始菜单,然后点击运行,在运行窗口里面我们输入secpol.msc然后回车打开,在里面我们依次展开本地策略-用户权限分配,然后双击里面的拒绝从网络访问这台计算机。
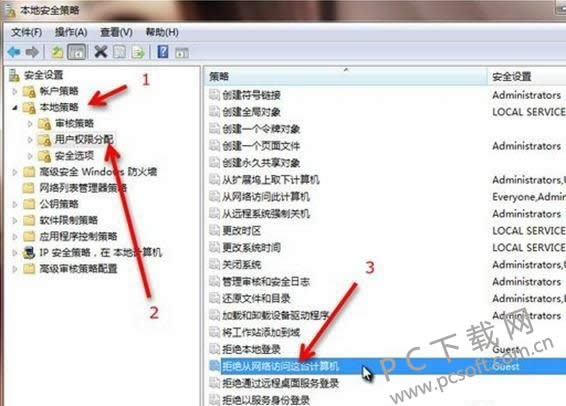
7.然后在打开的属性窗口中,我们鼠标点击一下guest用户,然后点击下面的删除即可。
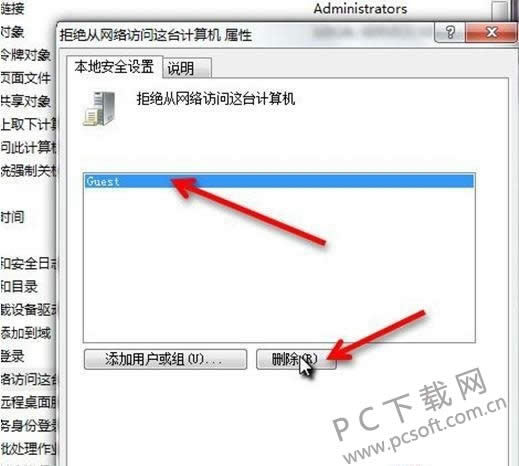
8.然后我们在桌面上找到想要共享给打印机的文件,右键点击共享,然后在共享的窗口中,我们选择刚刚设置好的guest用户,然后点击共享即可。
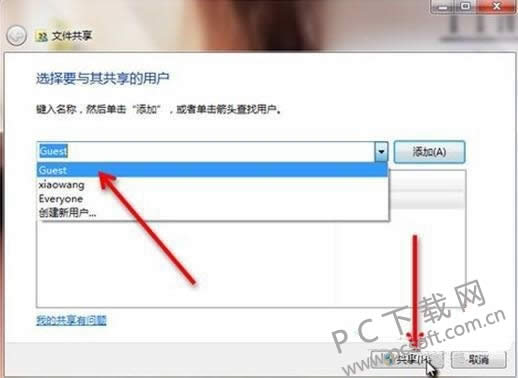
小编总结
以上就是电脑设置于打印机共享文件的教程了,小伙伴们有需要的话就赶紧去按照上面的步骤设置一下吧。
学习教程快速掌握从入门到精通的电脑知识
关键词:打印机共享怎样设置?