adobe photoshop lightroom如何调色?
时间:2024/10/25作者:未知来源:手揣网教程人气:
- [摘要]adobe Photoshop Lightroom也就是lightroom是当今数字拍摄工作流程中不可或缺的一部分,可快速导入、处理、管理和展示图像;增强的校正工具、强大的组织功能以及灵活的打印选项...
adobe Photoshop Lightroom也就是lightroom是当今数字拍摄工作流程中不可或缺的一部分,可快速导入、处理、管理和展示图像;增强的校正工具、强大的组织功能以及灵活的打印选项可以帮助您加快速度。
方法步骤
1.首先在PC下载网搜索下载lightroom,小编已经为大家准备好,点击下载即可。
2.lightroom是一款非常好用的图像编辑软件,功能相比传统图像处理软件更加强大,今天小编就来教大家如何使用lightroom对图像进行调色。

3.我们打开lightroom软件,在里面导入一张需要调整的图像,点击软件下方的导入按钮,然后将图像选中导入即可。
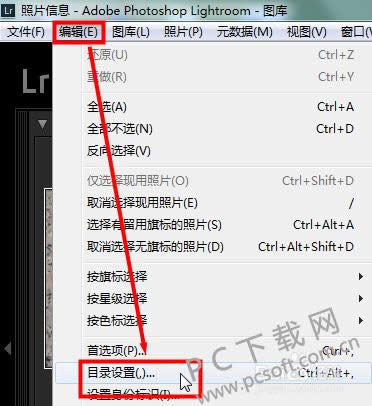
4.导入完成之后,我们点击软件上面的修改照片选项,随后我们就能看到软件的右侧出现了一些新的参数,在里面可以对照片的白平衡进行调整,我们点击吸管工具,点击图片中的颜色进行校准即可。
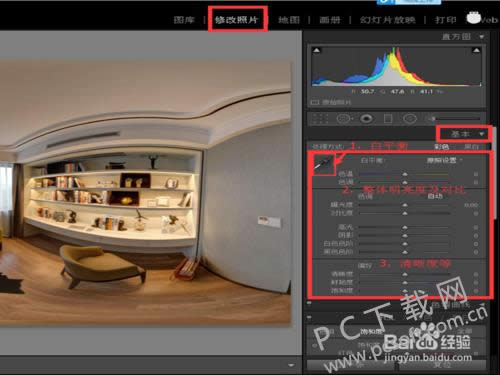
5.下面我们需要调节图片的饱和度,切换到饱和度,在里面我们可以对每一种颜色进行单独的调整,这样可以让图片的颜色更加的自然。
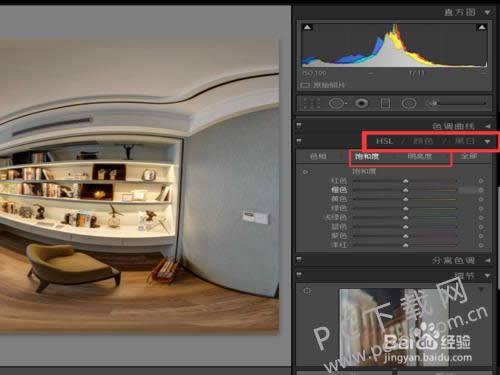
6.我们对图像调整完成之后可以将本次操作进行预设,这样在调整下面的图像的时候可以避免用户重复操作,点击界面上面的修改图片-新建预设,然后将本次操作保存好即可。
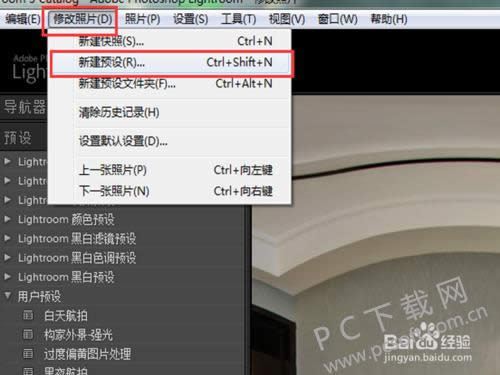
小编总结
以上就是lightroom简单对图像调色的教程了,小伙伴们可以对每一项进行单独的调整,以保持最好的效果,小伙伴们快去试试吧。
学习教程快速掌握从入门到精通的电脑知识
关键词:adobe photoshop lightroom如何调色?