电脑关机时自动清理临时垃圾文件的技巧
时间:2024/3/25作者:未知来源:手揣网教程人气:
- [摘要]电脑在使用中会不断的产生大量系统文件和临时垃圾文件,这些垃圾文件如果不及时清理的话,不仅会占用很大的系统盘空间,还会直接影响到系统的运行速度,但很多用户在使用电脑之前都忽略对电脑的清理,久而久之电脑...电脑在使用中会不断的产生大量系统文件和临时垃圾文件,这些垃圾文件如果不及时清理的话,不仅会占用很大的系统盘空间,还会直接影响到系统的运行速度,但很多用户在使用电脑之前都忽略对电脑的清理,久而久之电脑就变得越来越缓慢。
 其实我们可以设置电脑在关机时自动清理临时文件,这样电脑就不会累积大量的临时垃圾文件,下面来看看Win7关机自动清理临时文件的操作方法。第一步:创建一个自动清除临时文件的.bat文件。1、开始→记事本;
其实我们可以设置电脑在关机时自动清理临时文件,这样电脑就不会累积大量的临时垃圾文件,下面来看看Win7关机自动清理临时文件的操作方法。第一步:创建一个自动清除临时文件的.bat文件。1、开始→记事本;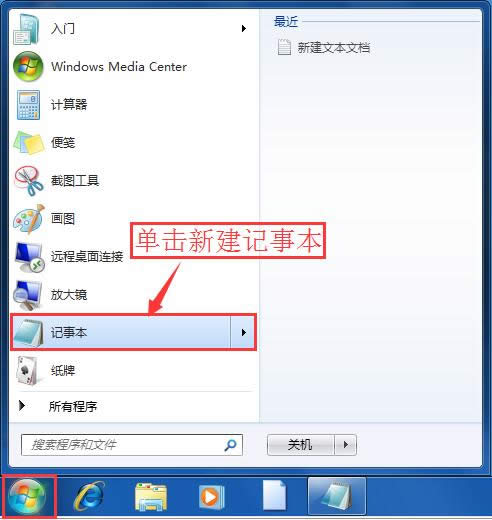 2、在打开的记事本中输入:del 文件夹路径 /q , 左键点击文件,在下拉菜单中左键点击:另存为;
2、在打开的记事本中输入:del 文件夹路径 /q , 左键点击文件,在下拉菜单中左键点击:另存为;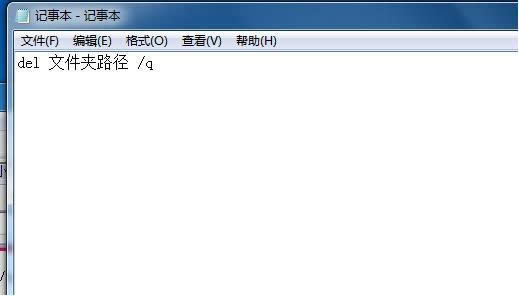
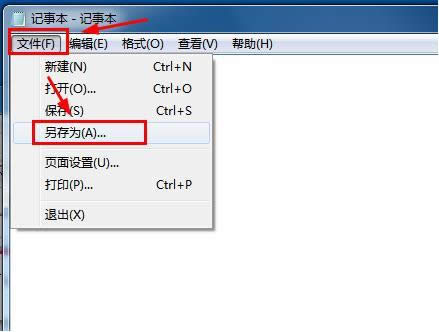 3、在打开的另存为窗口,点击:桌面,在文件名(N)栏输入:临时文件清理.bat,再点击:保存。
3、在打开的另存为窗口,点击:桌面,在文件名(N)栏输入:临时文件清理.bat,再点击:保存。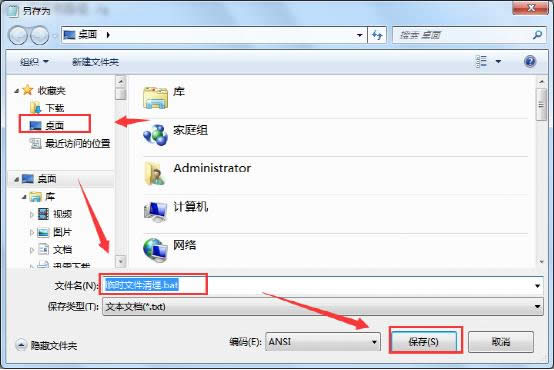 第二步:把临时文件清理.bat文件添加到脚本关机文件中。1、开始 - 运行(输入gpedit.msc)- 确定或者回车,打开本地组策略编辑器;
第二步:把临时文件清理.bat文件添加到脚本关机文件中。1、开始 - 运行(输入gpedit.msc)- 确定或者回车,打开本地组策略编辑器;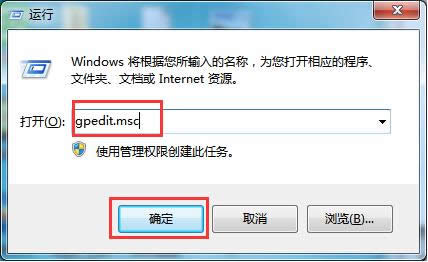 2、在打开的本地组策略编辑器窗口,依次展开:计算机配置 - Windows设置 - 脚本(启动/关机),左键双击窗口右侧的关机;
2、在打开的本地组策略编辑器窗口,依次展开:计算机配置 - Windows设置 - 脚本(启动/关机),左键双击窗口右侧的关机;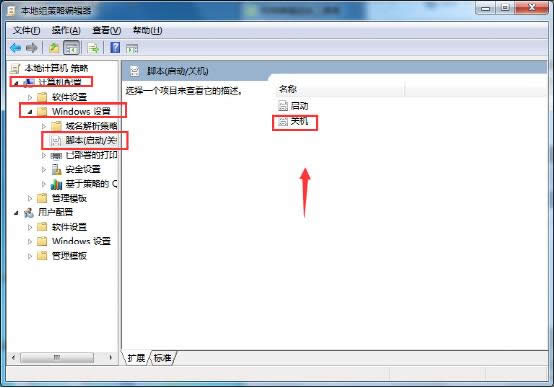 3、在打开的关机 属性窗口,点击:添加;
3、在打开的关机 属性窗口,点击:添加;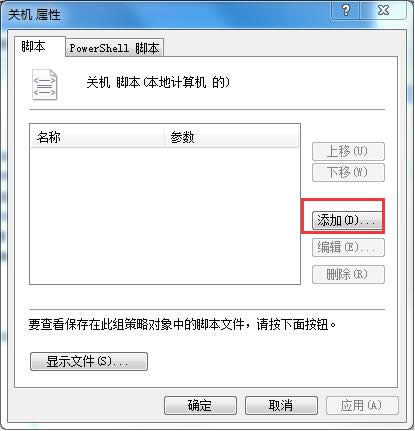 4、在添加脚本窗口,我们点击:浏览;
4、在添加脚本窗口,我们点击:浏览;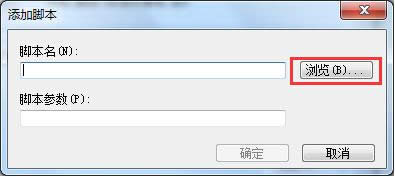 5、在打开的桌面中找到:临时文件清理.bat,并左键双击:临时文件清理.bat;
5、在打开的桌面中找到:临时文件清理.bat,并左键双击:临时文件清理.bat;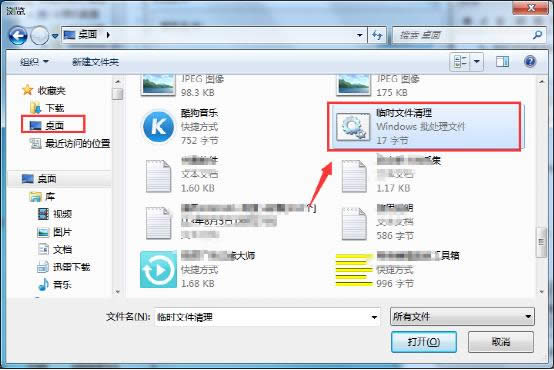 6、已经添加了临时文件清理.bat文件,点击:确定;
6、已经添加了临时文件清理.bat文件,点击:确定;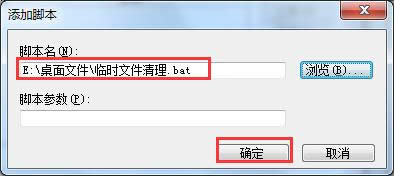 7、回到关机 属性窗口,点击:应用 - 确定。
7、回到关机 属性窗口,点击:应用 - 确定。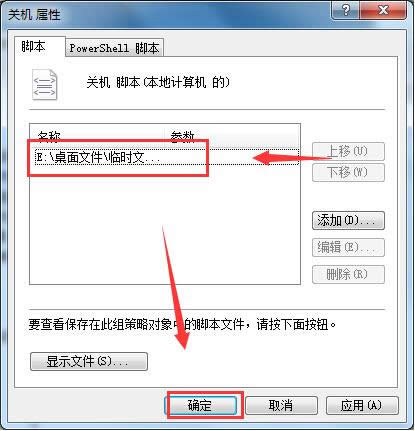 创建一个自动清除临时文件的.bat文件,让这个文件在电脑关机时自动运行,那么电脑的临时垃圾文件也会自动进行清理,这也是懒人必备技巧哦。学习教程快速掌握从入门到精通的电脑知识
创建一个自动清除临时文件的.bat文件,让这个文件在电脑关机时自动运行,那么电脑的临时垃圾文件也会自动进行清理,这也是懒人必备技巧哦。学习教程快速掌握从入门到精通的电脑知识
关键词:电脑关机时自动清理临时垃圾文件的技巧