深度教你UEFI引导安装64位Win7/Win8系统图文详细教程
时间:2024/4/6作者:未知来源:手揣网教程人气:
- [摘要]下文是在联想Y480笔记本上以UEFI方式启动安装Windows8的全过程,安装Windows7过程基本相同。注意,如果你的电脑硬盘是MBR分区结构,安装过程中将要删除硬盘上所有数据,请安装前备份硬...
下文是在联想Y480笔记本上以UEFI方式启动安装Windows8的全过程,安装Windows7过程基本相同。注意,如果你的电脑硬盘是MBR分区结构,安装过程中将要删除硬盘上所有数据,请安装前备份硬盘上的所有个人文件。
准备容量不小于4G的 U盘一个,格式化为FAT32。然后复制64位Win8镜像中的所有文件到U盘根目录。注:如果安装的是64位Win7,还需要下载bootx64.efi文件(点击下载),然后在U盘中efi文件夹下新建名为boot的文件夹,把bootx64.efi文件放到里边。预装Win8/8.1电脑安装Win7还需要更改几个BIOS设置,相关准备工作请参考《UEFI+GPT引导准备篇:切换到UEFI启动,准备安装介质》或参考专门针对此情况的完整教程《预装64位Win8/8.1电脑安装64位Win7详细过程(单/双系统)》。
重启电脑,出现联想标识时按F2打开BIOS设置界面,切换到“boot”设置界面将UEFI Boot设置项设置为“Enable”,这样就开启了UEFI。按F10键,保存设置。
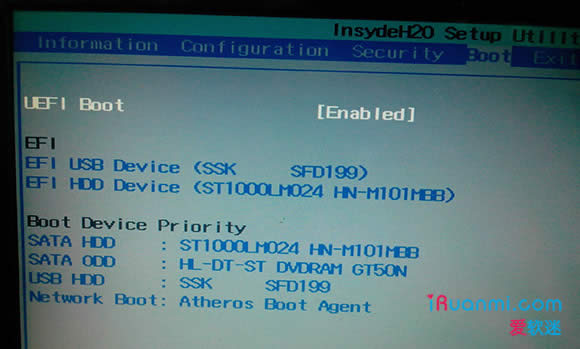
重启,在出现联想标识时按F12键,此时出现启动设备选择界面,我们可以看到这里有两个USB设备。图中被选中的名称前面可以看到“EFI”字样,这就表示该设备是可以EFI引导的设备。我们就需要选择这一项。
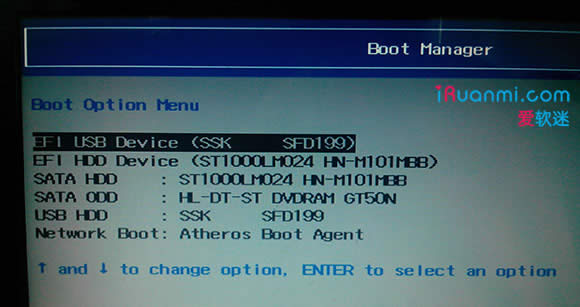
选中图中的选项后,电脑会开始加载Windows预安装环境文件。(注:小编实际操作时安装的是64位 Win7,但是手机拍下来的图很不清晰,所以就在虚拟机中在UEFI模式下安装了64位Win8,二者无区别)
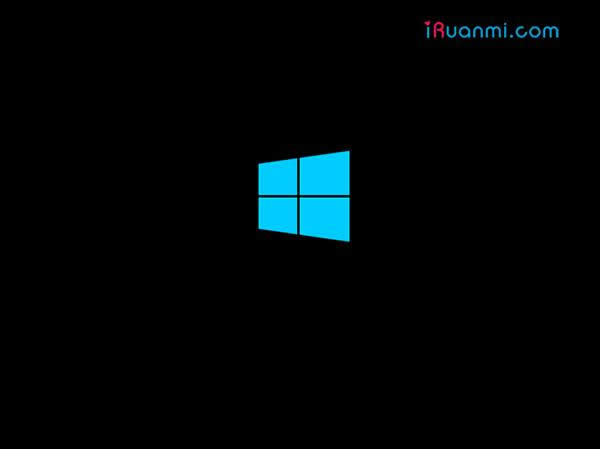
稍等出现下面的界面,默认即可。
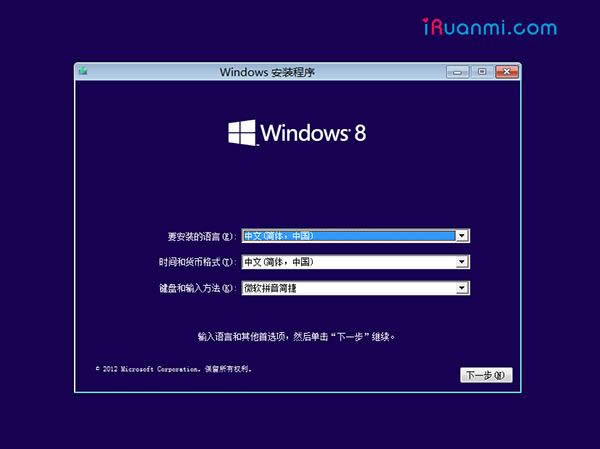
上图:点下一步
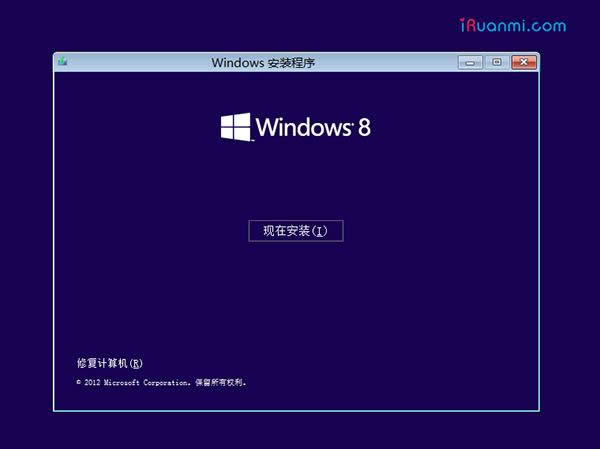
上图:点“现在安装”

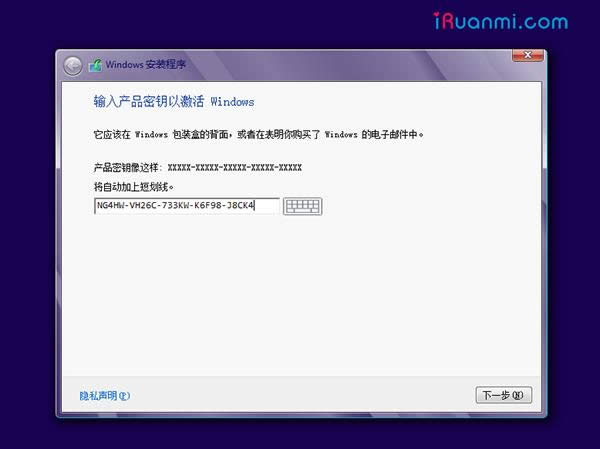
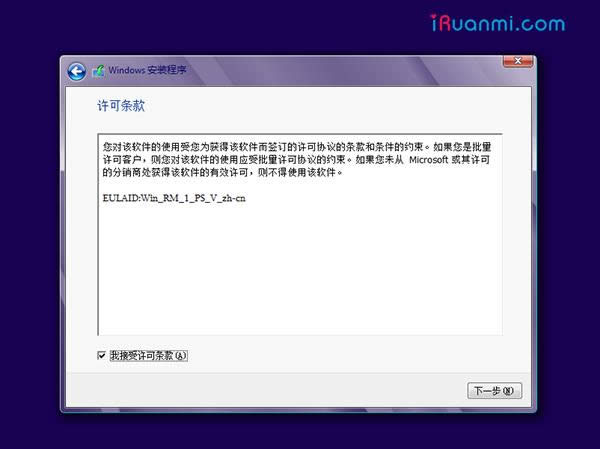
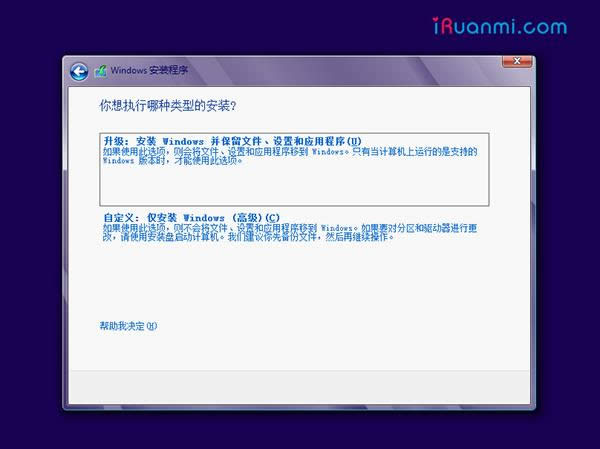
上图:这里选择“自定义”,进入分区选择界面。如果你的电脑硬盘已经为GPT分区结构,那么直接选择目标分区,将其格式化,然后选中点下一步即可。下面是硬盘位MBR分区结构的情况:
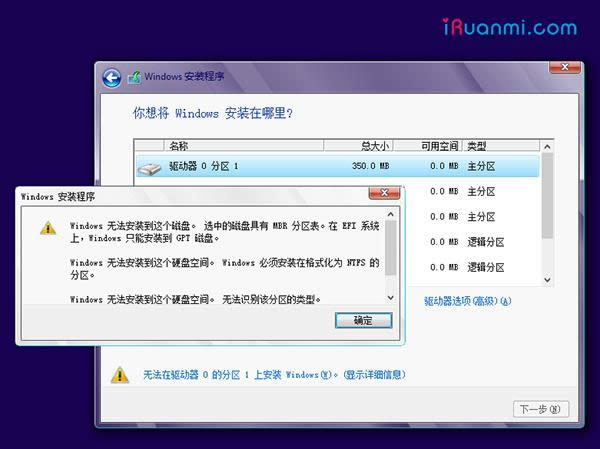
上图:如果你的电脑硬盘为MBR分区结构,那么会看到“无法在驱动器 X 的分区 x 上安装Windows”的提示,这时候需要点击“驱动器选项(高级)”,然后删除硬盘上所有的分区使得整个硬盘变成一块未分配空间。提示:在这一步你也可以按Shift+F10或者Shift+Fn+F10调出命令提示符窗口,然后借助diskpart工具将硬盘转换为GPT分区。命令详见《Diskpart工具应用两则:MBR/GPT分区转换 & 基本/动态磁盘转换》。
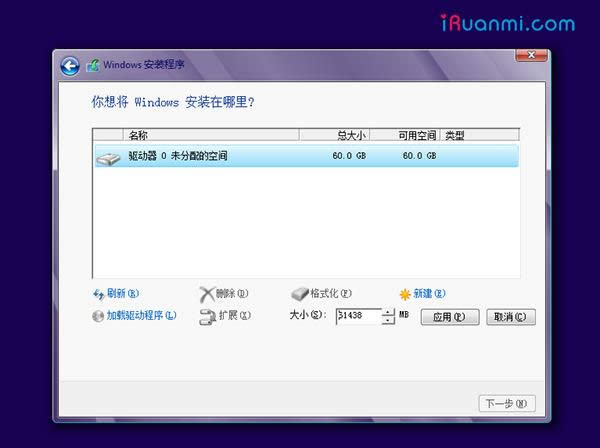
上图:整个硬盘已成为一块未分配空间。点击“新建”,输入想要为系统安装分区分配的空间大小(推荐不小于50G),点击“应用”。
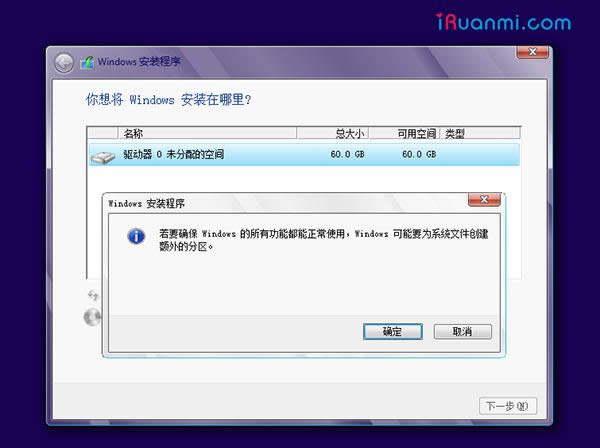
上图:此时提示将创建额外的分区,点击“确定”。之后安装程序会自动将硬盘转换为GPT分区。创建完成后你将看到四个创建好的分区,如下图所示。关于这些分区的作用详见《用于引导Windows的GPT磁盘(预装Win8电脑)各分区作用详解》
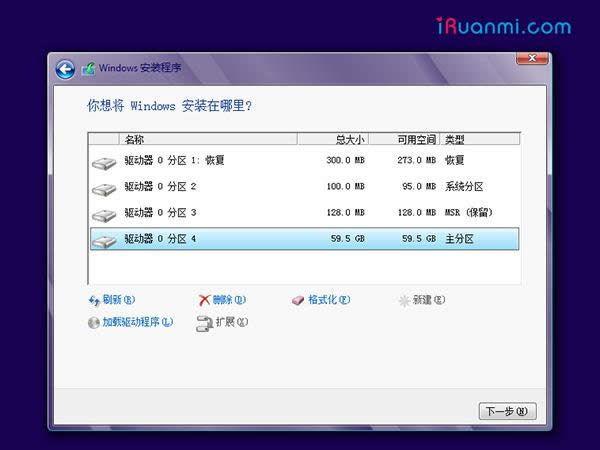
选择第一个主分区,然后点“下一步”就开始安装了。之后根据提示操作即可完成系统安装。
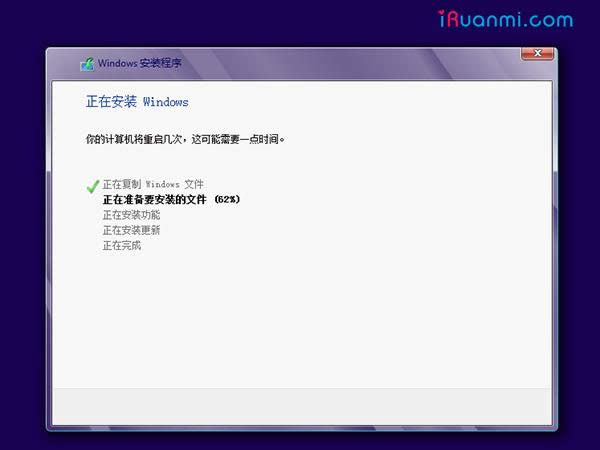
后记
实际上只有遵循UEFI规范的主板才能按照efi/boot/bootx64.efi路径启动Windows安装程序,大多数主板都是遵循这一规范的。如果不遵循这一规范,那么你需要手动选择从该文件启动,或者需要在UEFI Shell中以命令的方式启动bootx64.efi。关于这些后面会有文章来详解。另外关于预装Win8电脑改装Win7或者安装Win8+Win7双系统都会有专门教程。
学习教程快速掌握从入门到精通的电脑知识
关键词:深度教你UEFI引导安装64位Win7/Win8系统图文详细教程