iPhone se如何新建相册 iPhone se新建相册办法
时间:2024/10/17作者:未知来源:手揣网教程人气:
- [摘要]iPhone se怎么新建相册?iPhone se新建相册方法?刚买的iPhone se不会新建相册怎么办,下面小编来教你iPhone se怎么新建相册?iPhone se新建相册方法?不知道iPh...
iPhone se怎么新建相册?iPhone se新建相册方法?刚买的iPhone se不会新建相册怎么办,下面小编来教你iPhone se怎么新建相册?iPhone se新建相册方法?不知道iPhone se怎么新建相册?iPhone se新建相册方法?赶快来看看iPhone se新建相册方法。
1、点击进入“照片”:
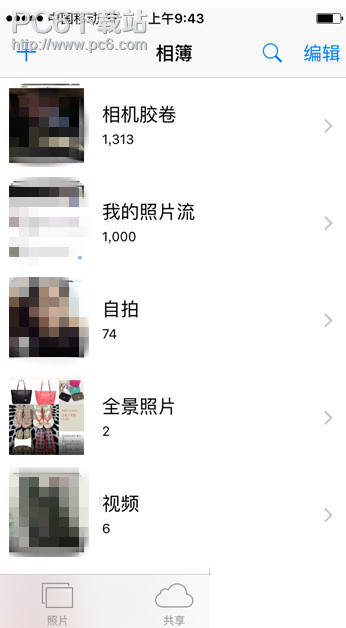
2、长按左上角的“+”,查看到两个“新增相薄”和“新文件夹”:
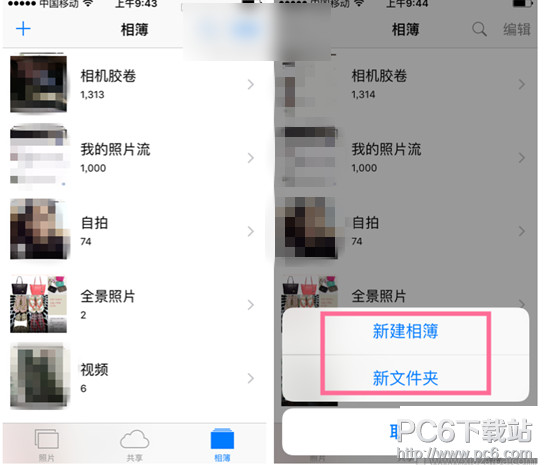
3、点击“新增新文件夹”,输入文件夹名称,点击“储存”:
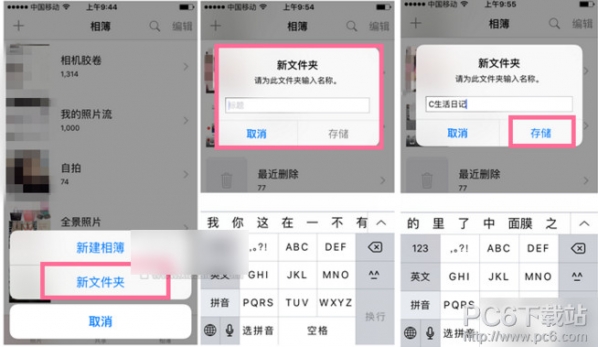
4、进入新建的文件夹,点击右上角的“编辑”,再次看到“+”:
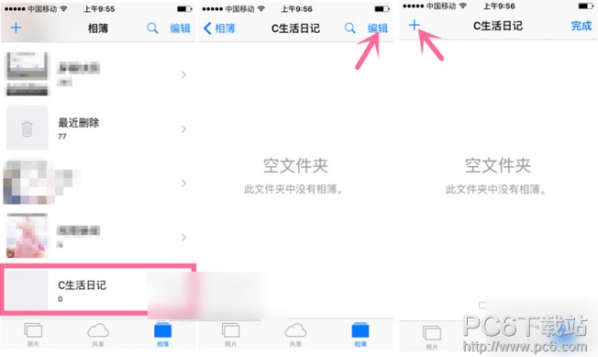
5、长按左上角“+”,出现之前看到的“新增相薄”和“新文件夹”,还是选择“新文件夹”并输入名称:
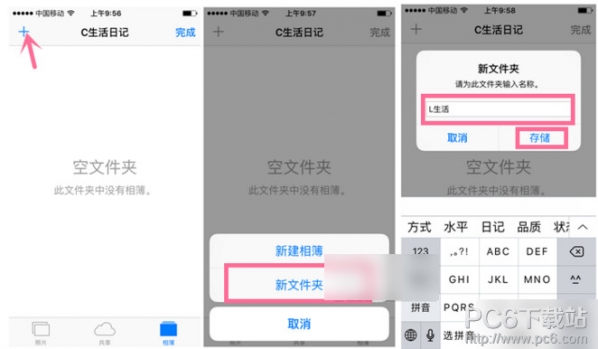
6、进入第5步中新增的文件夹,继续点击“编辑”,这里轻轻点下左上角“+”就出现“新增相薄”,点击“选择”就可以开始整理照片了。(长按“+”也可以看到“新增相薄”)
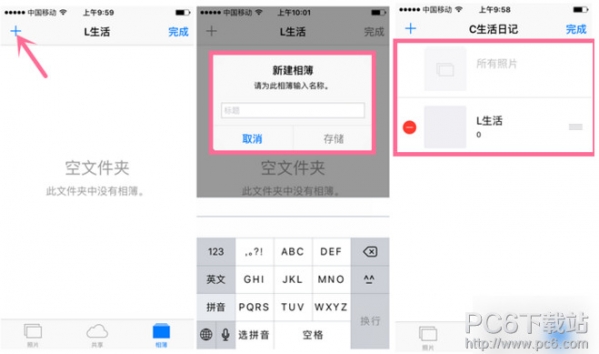
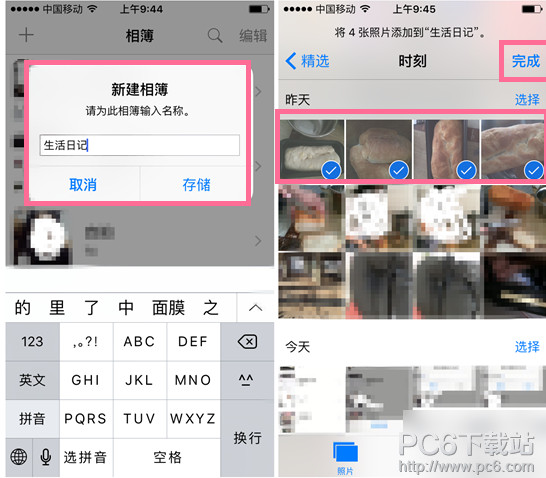
其实,你也可以选择在第3步中就可以操作第6步,不需要再文件夹中在新增文件夹,不过小编这个方法是为了很好的分门别类相片。大家可以根据实际情况来操作。希望教程对你有帮助以上就是小编带来的iPhone se新建相册方法希望能帮助到你。
苹果应用引领新的上网速度革命,给您带来超快体验。
关键词:iPhone se怎样新建相册 iPhone se新建相册办法