MAC桌面通过有线显示iPhone屏幕的技巧
时间:2024/11/8作者:未知来源:手揣网教程人气:
- [摘要]拥有iPone的MAC用户们,一定有过将iPhone屏幕显示到MAC中的想法吧。今天小编就教大家如何通过有线让iPhone屏幕显示在MAC桌面上。下面就是具体的操作方法。 操作步骤: 1.想要在...
拥有iPone的MAC用户们,一定有过将iPhone屏幕显示到MAC中的想法吧。今天小编就教大家如何通过有线让iPhone屏幕显示在MAC桌面上。下面就是具体的操作方法。
操作步骤:
1.想要在Mac上通过有线的方式来显示iPhone上的内容的话,需要你的Mac系统是当前最新的OS X 10.10版本。

2.接下来请把 iPhone 与 Mac 用数据线连接起来,如图所示

3.随后我们在 Mac 上打开 QuickTime Player 应用,如图所示

4.接着请点击顶部 QuickTime Player 的“文件”菜单下的“新建影片录制”选项,如图所示
#p#副标题#e#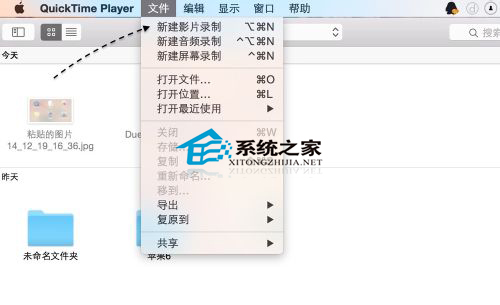
5.随后如果当前屏幕上显示的是 Mac 上的前置摄像头的话,请点击工具栏中录制按钮右侧的选项按钮。
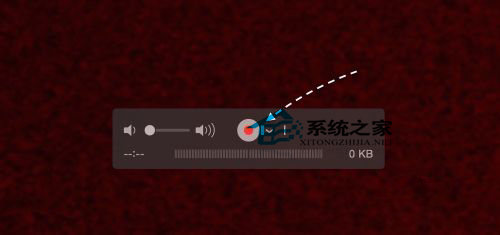
6.接着在选项列表里,在相机下方可以上看到当前已经接入的 iPhone 手机,点击选择即可。
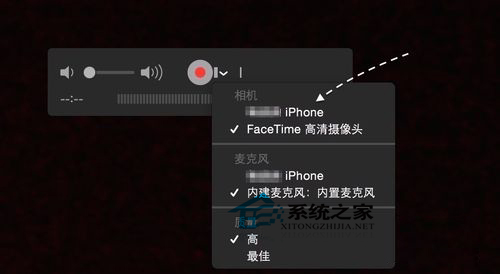
7.接下来即可在 Mac 上看到 iPhone 屏幕上显示的任何内容了,如下图所示
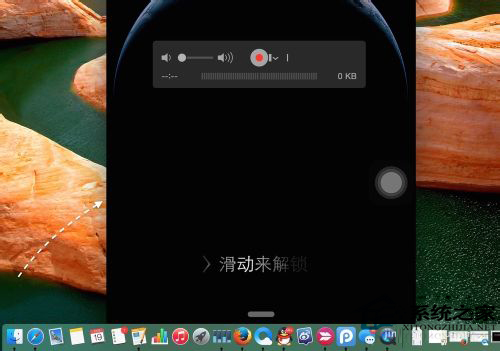
以上就是让iPhone屏幕显示在MAC桌面上的设置方法了,有需要或者是有兴趣的用户,可以在自己的电脑上尝试操作一下。
Mac非常整洁,它的许多特点和服务都体现了苹果公司的理念。
关键词:MAC桌面通过有线显示iPhone屏幕的技巧