初识Photoshop曲线命令
时间:2024/2/12作者:未知来源:手揣网教程人气:
- [摘要]图01 打开图像>调整>曲线命令,快捷键Ctrl+M,出现曲线对话框。(图01)如有需要,我们再单独讲解每个细节,现在先来准备一些基础知识。如果你的屏幕看起来和图不太一样,按住Alt在网格内点...
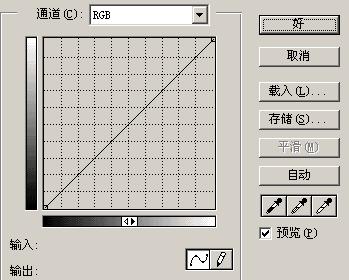
图01 打开图像>调整>曲线命令,快捷键Ctrl+M,出现曲线对话框。(图01)如有需要,我们再单独讲解每个细节,现在先来准备一些基础知识。如果你的屏幕看起来和图不太一样,按住Alt在网格内点击,可在大小网格之间切换,网格大小对曲线功能没有丝毫影响,但较小的网格可以帮你更好的观察。还要注意在灰度条中间的两个小三角形,RGB图像默认的是左黑右白,即从图像的暗部区到亮部区,而CMYK图像的默认正好相反。(图02)为了避免混淆,我建议你在调整前将其设置到自己熟悉的模式。标准的曲线会给你带来更多的直观认识。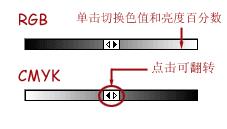
图02 首先,一个最显而易见的事实是—现在没有曲线变化!为什么?要知道,曲线是反映图像的亮度值的。一个像素有着确定的亮度值,你可以改变它使它变亮或变暗。看看这两张图(图03,04),下面的水平灰度条代表了原图的色调,垂直的灰度条代表了调整后的图像色调。在未作任何改变时,输入和输出的色调值是相等的,因此曲线为45度的直线,这就是曲线没有变化的原因。当你对曲线上任一点做出改动,也改变了图像上相对应的同等亮度像素。点击确立一个调节点,这个点可被拖移到网格内的任意范围,是亮是暗全看你是向上还是向下。亮度值改变的突然,会造成非常夺目的效果;缓慢的逐步改变,则无论是提高还是降低亮度值,都会使色调过渡光滑,效果逼真。接下来的例子示范了当曲线上一些特定值被改变时,对图像起了什么样的作用,同时你可以清楚的看到曲线的形状改变。(为了显示效果,在这个例子里的曲线都有些夸张,某些时候你需要强烈变化的曲线,但大多数时候,图像曲线的改变要轻微得多。)
图03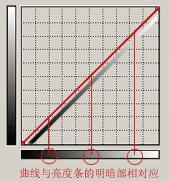
图04(出处:太平洋电脑网)Photoshop默认保存的文件格式,可以保留所有有图层、色版、通道、蒙版、路径、未栅格化文字以及图层样式等。
关键词:初识Photoshop曲线命令