用Photoshop制作无缝拼接背景图
时间:2024/2/18作者:未知来源:手揣网教程人气:
- [摘要]文/杨士冬 所谓无缝拼接背景图,即是整幅图像可以看做是由若干个矩形小图像拼接而成,并且各个矩形小图像之间没有接缝的痕迹,各个小图像之间也完全吻合。这种无缝拼接图像在日常生活中也很常见,如地面上铺的...
文/杨士冬
所谓无缝拼接背景图,即是整幅图像可以看做是由若干个矩形小图像拼接而成,并且各个矩形小图像之间没有接缝的痕迹,各个小图像之间也完全吻合。这种无缝拼接图像在日常生活中也很常见,如地面上铺的地板革、墙纸、花纹布料、礼品包装纸等,无缝拼接图像在电脑图像处理上应用广泛,特别是在一些平面设计和网页背景方面,对主题内容进行烘托,不仅美观别致,而且简便易行,又不至于浪费大量的时间和空间。下面以制作花布纹理图案和人力拼图为例来说明。
花布纹理图案
制作花布纹理风格图案的具体步骤如下(制作软件以Photoshop 6中文版为例):1、新建一个80×60、72像素/英寸、背景色为白色的RGB文件。
2、将前景色设置为天蓝色。从工具箱中选择喷枪工具,选择如图1所示的笔刷(可以从混合画笔中调入),在图像中间区域单击鼠标生成如图2所示图案。
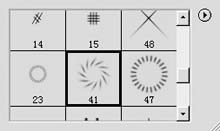
图13、从下拉菜单中选择“滤镜→其他→位移”命令,在位移对话框中设置水平为40像素,垂直为30像素,未定义区域为折回,确定退出。
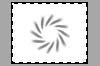
图24、再次从工具箱中选择喷枪工具,在图像中间区域单击鼠标喷洒相同的图案(如图3)。
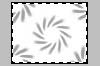
图35、按“Ctrl+A”键选定全部图像内容,然后从编辑菜单中选择定义图案命令,给它起个名字为“花布纹理”,将所选区域定义为图案。
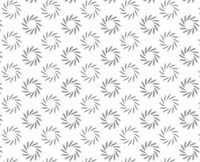
图46、新建一个适当大小的RGB文件,从编辑菜单中选择填充命令,在填充对话框中选取内容使用为“图案”,从自定义图案下拉条中选择刚才定义的“花布纹理”,确定退出,完成花布图案的制作,填充结果如图4所示。
人物拼图
在日常应用中,我们可能还需要将某一图像中选取的人物或景物作为小图像拼接成一幅背景图,在这种情况下,可以使用Photoshop外挂滤镜组KPT3中的Seamless Welder(无缝焊接)滤镜来达到目的,Seamless Welder无缝焊接滤镜的作用原理是:读取图像选取框边缘的信息,并将其反转到对立边,然后与选取部分进行融合来消除接缝。另外需要注意:由于无缝焊接滤镜要读取选取框边缘信息,所以您在拉出一个选定时,选定的外框与图像边缘的空间至少要在选取框尺寸的10%以上。具体步骤如下:
1、 打开一幅人物图像的RGB图像文件,用矩形框选取工具框框住人物的头部(如图5),我们下面将利用此头像作一个无缝拼接的背景图案。

图52、 从滤镜下拉菜单中选择KPT3中的Seamless Welder滤镜,在出现的对话框中设置Mode为Seamless Welder,Glue为Normal,Opacity为100%,在预览窗口中拖动鼠标,看左下角的提示栏,使Intensity(强度)为50%左右,我们可以通过滤镜右上角三角形下拉菜单中的Preview Edge Matching来预览边缘融合情况,然后按右下角的绿色按钮执行该滤镜功能(如图6所示)。

图63、从编辑下拉菜单中选择定义图案命令,给它起个名字为“人物图像”,将所选区域定义为图案。
新建一个适当大小的RGB文件,从编辑菜单中选择填充命令,在填充对话框中选取内容使用为图案,从自定图案下拉条中选择刚才定义的“人物图像”,填充后的结果如标题图所示,可以看到边缘很好地融合了,没有接缝。
Photoshop默认保存的文件格式,可以保留所有有图层、色版、通道、蒙版、路径、未栅格化文字以及图层样式等。
关键词:用Photoshop制作无缝拼接背景图