Photoshop CS摄影师篇详细说明之二
时间:2024/3/7作者:未知来源:手揣网教程人气:
- [摘要]快速色彩比兑在处理照片时,尤其专业的摄影师或图形工作者,常常会需要将许多的照片统一成一个色调,在过去这可是一个庞大的工程,现在新增的Match Color 命令可以使你快速完成这项工作。Match ...
快速色彩比兑
在处理照片时,尤其专业的摄影师或图形工作者,常常会需要将许多的照片统一成一个色调,在过去这可是一个庞大的工程,现在新增的Match Color 命令可以使你快速完成这项工作。
Match Color 命令可以使原图的色调与目标图片的色调进行统一。如果你想使不同照片里的颜色看上去协调或者是让一张照片里的某个特定部位的色彩与另一张中某个部位的色彩相符,这一命令无疑是非常有用的。除了统一两张不同图片的色彩以外,Match Color 命令还可以统一同一张照片中不同的层之间的色彩,下面就让我们来试试吧。
统一不同图片的色调
首先,打开一张小女孩的图片(图01),由于光线,小女孩的脸部有些暗淡,我们就要用MATCH COLOR命令使她的皮肤看上去白皙。用蒙板选中这个小女孩的脸部(图02。003),为了使我们在接下来的操作中看得更清楚,Ctrl+h隐藏选区。我们将使所选部分的色彩与目标图片的统一,当然你也可以使整张图片的色调都改成目标图片的色调,但是在这里我们只需更换小女孩皮肤的颜色。

8图01

图03
打开源图片(即我们要做色彩参照的图片,在这里我们会用照片中女士的肤色代替小女孩的肤色),以便把你现在的图片统一成与目标图片相同的色调(图04)。然后激活要目标图片(小女孩的图片),选择Image > Adjustments > Match Color(图05),(如果你想对图片中某个图层执行该命令,一定不要忘记选种该图层。)然后会出现以下对话框(图06)。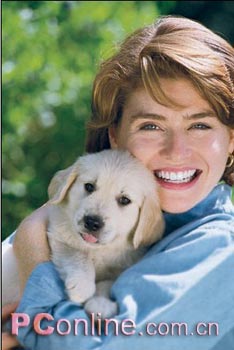
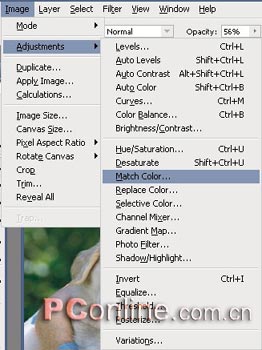
图04图05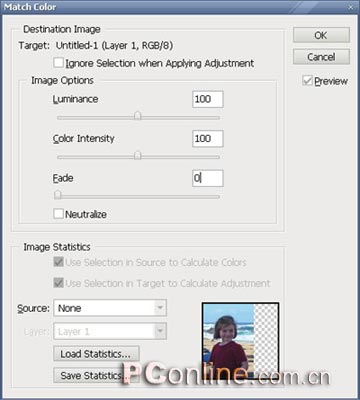
下拉SOURCE菜单,选择所要用的源图片(图07)。如果选择NONE,将默认目标图片为源图片,那所做的调节就是图片本身的色彩调节。如果你的源图片有很多图层,你可以下拉LAYER进行选择,并且可以选择MERGE,各个图层合并后的效果(图08)。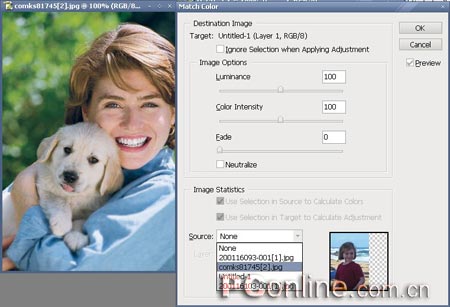
图07
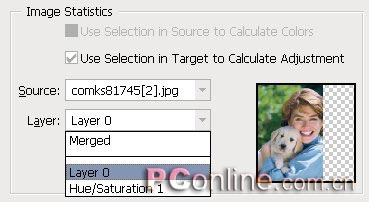
图08
关于选择要调节区域需要注意的几点:
1、如果你之前没有对目标图片做选区,那么勾选IGNORE SELECTION(图09),然后在目标图片中选择将要忽略的区域,在你调整整张目标图片时所选区域将会被忽略。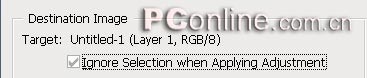
图09
2、如果我们已经在源图片中做了选区,并且想用选区中的颜色对目标图片内进行调节,那么就在Image Statistics 区域中,勾选Use Selection in Source to Calculate Colors (图10)
03、在Image Statistics 区域中,如果你已经对目标图片做了选区,并且想使用选区中的颜色来调节整张图片,那么就选择Use Selection in Target to Calculate Adjustment 选项,去除target image中ignore the selection 前的勾。
我们是要将目标图片中小女孩的脸部色彩换成源图片中的人物色彩,所以我们之前对源图片做选区(图11),然后MATCH COLOR中调节区域设置如图(图12)
1图11

2图12
勾选Neutralize选项,以去除目标图片中原有的颜色(图13),然后勾选PREVIEW,一边观察目标图片,一边对Luminance(用于加强或减弱目标图片的明度)、Color Intensity(用于调节目标图片的彩度)、Fade(控制整个调节的强弱)选项进行调节,直到达到你所满意的效果。(图14)
3图13

4图14由于置换过的色彩使眼睛等部位不够深,我们再做下进一步的调整,加图层蒙板,用曲线进行调节,观察图象,直到图象暗部使你满意,然后用笔刷在蒙板中刷出眼睛,这个时候已经差不多了(图15),然后加用曲线做一下整体调整(图16)就大功告成了,(图17)现在小女孩的脸色要健康很多。
5图16
6如:源图片(图18),目标图片(图01),最后效果(图19)
一改海边的兰色调,多了一种怀旧的色调。
只要灵活运用match color,你可以迅速匹配不同色调图片。
7图18

8
9图01图19图17
我们刚才用的是局部调整,你也可以试试整体调整(出处:多多)Photoshop默认保存的文件格式,可以保留所有有图层、色版、通道、蒙版、路径、未栅格化文字以及图层样式等。
关键词:Photoshop CS摄影师篇详细说明之二
