灵活使用Photoshop的图案填充制作拼贴图
时间:2024/3/7作者:未知来源:手揣网教程人气:
- [摘要]在这篇教程中,我们将要把一张图象制作成拼贴图的效果。 首先,找到一张自己喜欢的图片,并在Photoshop打开(如图1),这张图片的尺寸是567像素×567像素,分解以后,这幅图将由大...
在这篇教程中,我们将要把一张图象制作成拼贴图的效果。
首先,找到一张自己喜欢的图片,并在Photoshop打开(如图1),这张图片的尺寸是567像素×567像素,分解以后,这幅图将由大小不一的36块组成,标准块的尺寸为113像素×113像素。下面我们开始制作填充所需要的分界线。
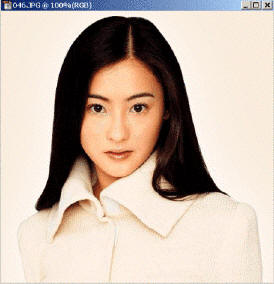
图1
新建一个文件,将尺寸设为113像素×113像素,模式设为RGB颜色,背景设为透明后单击好按钮确认,在导航器中将图象的缩放比例设为200%,这样便于图形的绘制(如图2)。
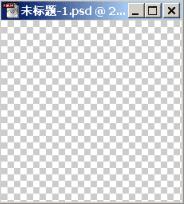
图2
选择钢笔工具,勾画出如图3所示的线条,注意线条两端与画布边界相交的两点一定要在同一垂直线上,这样可以使重复后的线条相接的比较自然。选择喷笔工具,单击选项面板中画笔右侧的方框,在弹出的面板中将直径设为2像素,硬度设为100%,间距设为1%,将前景色设为黑色。选择路径标签面板,单击面板右上方的按钮,在弹出的菜单中选择描边路径,在工具右侧的列表框中选择喷笔,单击好按钮确认,将路径删除,选择图层标签面板,点按住图层1将其拖拽到下方的创建新的图层钮上释放,创建出图层1的副本,将两个层合并,我们将得到更浓重的线条描边效果,在导航器中将缩放设为100%显示(如图3)。
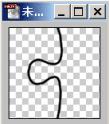
图3
下面要将绘制的线条定义为图案,选择图层,执行编辑à定义图案命令,将名称设为拼块垂直,执行图象à旋转画布à90度(顺时针)命令,将线条旋转90度,再次执行编辑à定义图案命令,将名称设为拼块水平,图案定义完毕,关闭此文件。
打开先前选择的图片,将背景层的显示关闭,执行图层à新填充图层à图案命令,在图案填充对话框中选择拼块垂直,单击好按钮确认,再次执行图层à新填充图层à图案命令,在图案填充对话框中选择拼块水平,单击好按钮确认,对接两图层中的线条图案,并将两图层合并,完成后效果如图4所示。
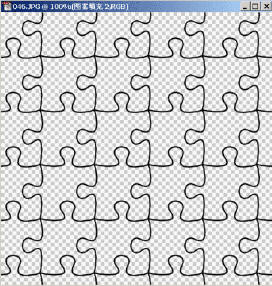
图4
选择填充图层,使用魔棒工具选取所有的透明部分,然后删除填充图层,选区自动落在了背景层的图片上,按Ctrl+c复制选区内的图片,新建一个空白图层,选中空白图层,按Ctrl+v进行粘贴,双击图层1打开图层样式对话框,勾选斜面和浮雕,将样式设为外斜面,方法设为平滑,深度设为200%,方向设为上,大小设为3像素,软化设为2像素,角度设为139度,高度设为28度,将高光模式和暗调模式的不透明度都设为100%,单击好确认。最终效果如图5所示。
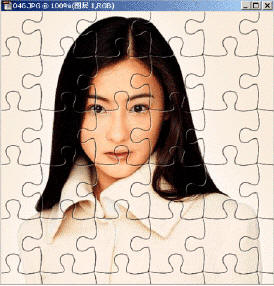
图5
制作拼贴图有很多方法,当然使用Photoshop的外挂滤镜是最简便的方法,使用Photoshop自身的功能完成,虽然显得很麻烦,但我们可以有最高的自由度,而不受外挂滤镜功能的限制,发挥自己的想象,你可以得到更精彩的拼贴效果。
Photoshop默认保存的文件格式,可以保留所有有图层、色版、通道、蒙版、路径、未栅格化文字以及图层样式等。
关键词:灵活运用Photoshop的图案填充制作拼贴图