Photoshop图文详细教程08:Photoshop65彩缤纷
时间:2024/3/13作者:未知来源:手揣网教程人气:
- [摘要]问一个问题:Photoshop最奇妙的东西是什么?也许你会告诉我是通道,图层或者滤镜?这些答案都是正确的!不过Photoshop6中最奇妙的地方在于“颜色调整”。不知你是否摆弄过你家里的电视上的颜色...
问一个问题:Photoshop最奇妙的东西是什么?也许你会告诉我是通道,图层或者滤镜?这些答案都是正确的!不过Photoshop6中最奇妙的地方在于“颜色调整”。不知你是否摆弄过你家里的电视上的颜色调整。如果你是他们中的一员,你将会为Photoshop的强大的调整工具而大吃一惊。这一解将让你充分体会到Photoshop的魔术美丽。正午艳阳高照的天空将会变为日落时的天空。Photoshop有整套的调整工具,如图8-01所示。
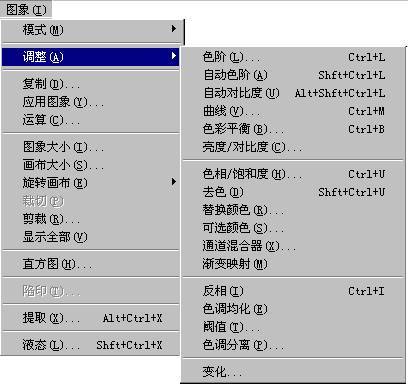
图8-01图中的菜单就是调整命令,它位于图形菜单下,其中包括:色阶、自动色阶、自动对比度、曲线调节、色彩调节、亮度/对比度、色相/色彩饱和度、去除彩色、替换颜色、选定颜色、通道混合者、反转、相等、阈值、色调分离、变化等指令。你可以根据当前的颜色以及颜色模式来选择,上一节的内容是至关重要的,学习本节之前你不妨再回顾一下上一节的内容。
用变化调整
在进行调整时,效果最显著的变化就是直接比较图像调整前后的差异。Photoshop6中,执行这种操作的命令就是变化,是颜色调整菜单中的最后一项。变化实际上是由几个图像调整工具组合而成的一个容易使用的系统。可以用该命令调节图像的色相和亮度,通过缩略图来观察对比效果,然后用鼠标单击最满意的那个缩略图。变化对话框如图8-02所示。
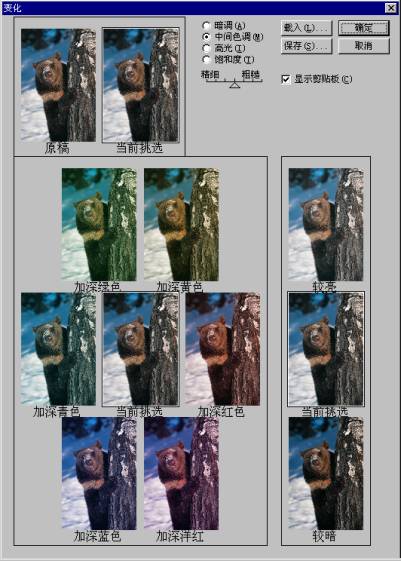
图8-02对话框右上角的选项分别为暗调、中间调和高光或者饱和度,对它们分别进行调整,然后移动精细和粗糙之间的三角滑块以确定每次调整的数量(滑块移动一格,调整的数量则双倍增加)。
调整方法是:如果要在图像中增加颜色,只需单击相应的颜色缩略图就可以了。如果要从图像中减去颜色,可单击色轮上的相对颜色。
对话框顶部的两个缩略图分别为原图像(或原选区)和调整效果的预视图(或预视选区)。右面的缩略图是用来调整图像亮度的(单击其中一个缩略图,所有的缩略图都会随之改变)。中间的缩略图是反映当前的调整状况的。下面各图分别代表增加某色后的情况(如果要在图像中增加颜色,只需单击相应的颜色缩略图就可以了。如果要从图像中减去颜色,可单击色轮上的相对颜色)。
介绍了这么多枯燥的内容,下面还是以一实例加以说明吧。
1)打开一幅彩色图像文件。选择
 、
、 、
、 命令。
命令。2)根据需要调整的内容,选取暗调、中间调和高光或者饱和度四个选项中需要调整的内容。
3)使用移动精细和粗糙之间的三角滑块来决定要调整多少。通过单击对话框中适当的缩略图来改变图像的颜色。要增加某种颜色单击该颜色的缩略图即可。要减少某种颜色,单击与该颜色互补的那种颜色的缩略图。要调整图像的亮度,单击对话框右边的较亮和较暗两个图,如图8-06所示。
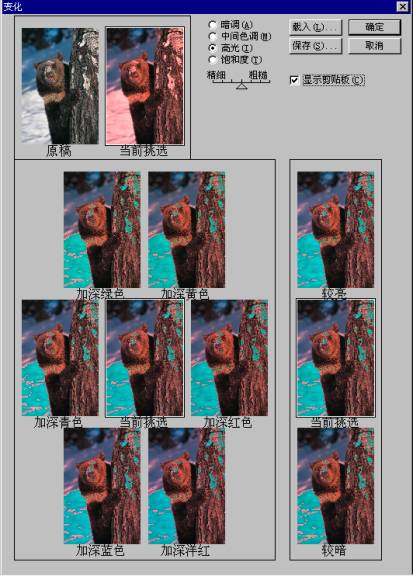
图8-064)如果你觉得调整得有点过火了,要返回原始图像时,可以按主Alt键Cancel就会变为复位键。单击改建即可将图像返回到原始图像。
5)单击确定完成。
用色阶调整
色阶菜单在
 、
、 下第一个即是,弹出如图8-09所示对话框。
下第一个即是,弹出如图8-09所示对话框。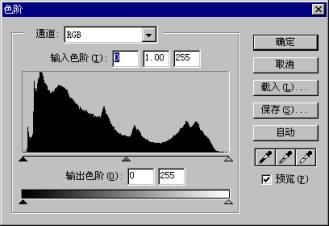
图8-09通道下拉列表中(其中的选项会随图像的模式变化)的各个选项,如图8-10所示,可以对复合通道或者单色通道进行分别调整,也可以对几个单色通道进行同时调整(比如“RG”,他表示红色通道和绿色通道。方法就是:按住Shift键,同时在Channel浮动窗口中选择通道)。选择好之后,通道选项栏会显示出所选通道的缩写,例如RGB、RG、GB或CMYK、CM、CK等。
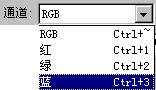
图8-10色阶图是根据图像中每个亮度值(0~255)处的像素点的多少进行区分。右面的白色三角滑块
 控制图像的深色部分,左面的黑色三角滑块
控制图像的深色部分,左面的黑色三角滑块 控制图像的浅色部分,中间那个灰色三角滑块
控制图像的浅色部分,中间那个灰色三角滑块 则控制图像的中间色。移动滑块可以使通道中(被选通道)最暗和最亮的像素分别转变为黑色和白色,以调整图像的色调范围——因此可以利用它调整图像的对比度:靠左的滑块用来调整图像中暗部的对比度,右边的白色三角用来调整图像中暗部的对比度。左边的黑色滑块向右移,图像颜色变深,对比变弱(右边的白色滑块向左移,图像颜色变浅,对比也会变弱)。两个滑块各自处于色阶图两端则表示高光和暗部。至于中间的灰色三角滑块,它控制着Gamma值,而Gamma值又衡量图像中间调的对比度。改变Gamma值可改变图像中间调的亮度值,但不会对暗部和亮部有太大的影响。将灰色三角滑块向右稍动,可以使中间调变暗,向右稍动可使中间调变亮。(在输入色阶对话框中的数据即代表中间调的数值)。
则控制图像的中间色。移动滑块可以使通道中(被选通道)最暗和最亮的像素分别转变为黑色和白色,以调整图像的色调范围——因此可以利用它调整图像的对比度:靠左的滑块用来调整图像中暗部的对比度,右边的白色三角用来调整图像中暗部的对比度。左边的黑色滑块向右移,图像颜色变深,对比变弱(右边的白色滑块向左移,图像颜色变浅,对比也会变弱)。两个滑块各自处于色阶图两端则表示高光和暗部。至于中间的灰色三角滑块,它控制着Gamma值,而Gamma值又衡量图像中间调的对比度。改变Gamma值可改变图像中间调的亮度值,但不会对暗部和亮部有太大的影响。将灰色三角滑块向右稍动,可以使中间调变暗,向右稍动可使中间调变亮。(在输入色阶对话框中的数据即代表中间调的数值)。 对话框显示的是将要输出的数值,和输入色阶一样:可以用数值控制,也可以用滑块控制(不过他只有两个滑块:一个是黑色,一个是白色)。黑色三角滑块控制图像暗部的对比度(从左到右第一个数据框中的数据就是暗部的数值),白色三角滑块控制图像亮部的对比度(第二个数据框中的数值)。例如下图,将白色三角滑块移到158,则亮部像素(输入色阶中的255)会变为158,而图像中较低亮度值的像素会变为相应更暗的像素,或将黑色三角滑块移动到89,则暗部像素(输入色阶中的0)会被映射为89,而图像中其他像素会变为相应较亮的像素。
对话框显示的是将要输出的数值,和输入色阶一样:可以用数值控制,也可以用滑块控制(不过他只有两个滑块:一个是黑色,一个是白色)。黑色三角滑块控制图像暗部的对比度(从左到右第一个数据框中的数据就是暗部的数值),白色三角滑块控制图像亮部的对比度(第二个数据框中的数值)。例如下图,将白色三角滑块移到158,则亮部像素(输入色阶中的255)会变为158,而图像中较低亮度值的像素会变为相应更暗的像素,或将黑色三角滑块移动到89,则暗部像素(输入色阶中的0)会被映射为89,而图像中其他像素会变为相应较亮的像素。这么多概念,是不是很枯燥?还是举个实例吧:
1)选择一幅图,打开色阶对话框。
2)单击
 复选框,从而可以随时看到图像的变化。
复选框,从而可以随时看到图像的变化。3)移动左边
 滑块向中心,图像将变亮,移动右边
滑块向中心,图像将变亮,移动右边 滑块向中心图像将变暗。如图8-18所示。
滑块向中心图像将变暗。如图8-18所示。
图8-184)单击确定,完成调整。
用曲线调整
曲线调整的对话框如图8-19所示,通道下拉列表选项栏和色阶相同,可以在这里对通道进行选择,使用方法也一样。打开对话框时,曲线图中的曲线处于缺省的“直线”状态。曲线图有水平轴和垂直轴,水平轴表示图像原来的亮度值,相当于色阶中的输入项;垂直轴表示新的亮度值,相当于色阶对话框中的输出项。
水平轴和垂直轴之间的关系可以通过调节对角线(曲线)来控制:
1)曲线右上角的端点向左移动,增加图像亮部的对比度,并使图像变亮(端点向下移动,所得结果相反)。曲线左下角的端点向右移动,增加图像暗部的对比度,使图像变暗(端点向上移动,所得结果相反)。
2)利用“调节点”控制对角线的中间部分(用鼠标在曲线上单击,就可以增加节点)。曲线斜度就是他的灰度系数,如果在曲线的中点处添加一个调节点,并向上移动,会使图像变亮。向下移动这个调节点,就会使图像变暗(实际是调整曲线的灰度系数值,这和Levels对话框中灰色三角形向右拖动降低灰度色阶,向左拖动提高灰度色阶一样)。另外,也可以通过输入和输出的数值框控制,
3)如果你想调整图像的中间调,并且不希望调节时影响图像亮部和暗部的效果,就得先用鼠标在曲线的1/4和3/4处增加调节点,然后对中间调进行调整。
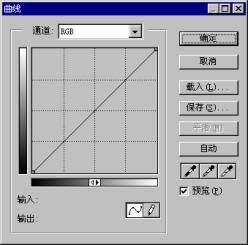
图8-19色阶的调整主要是通过绘制曲线来完成的。下面以一实例说明:
1)曲线图表的右下方有一个铅笔选项
 ,选中他,在曲线图表中任意拖动鼠标,就能画出一条随意的曲线来。当鼠标移到曲线图表中时会变成一个铅笔图标,按下Shift键,同时在图表中单击,则线条被强制约束成一条直线。
,选中他,在曲线图表中任意拖动鼠标,就能画出一条随意的曲线来。当鼠标移到曲线图表中时会变成一个铅笔图标,按下Shift键,同时在图表中单击,则线条被强制约束成一条直线。2)打开一幅灰度图像,分别将他转换为RGB和CMYK色彩模式的图像,看看在两种模式下,曲线对话框的区别。如图8-21所示。
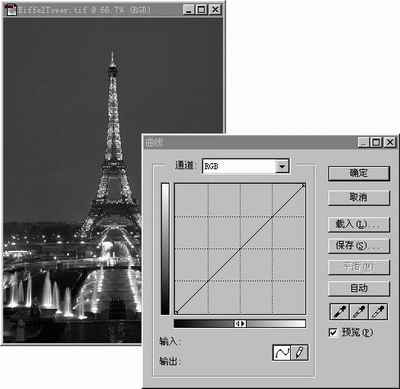
图8-21图8-21在RGB模式下的情况(RGB是缺省设置),这时曲线显示的亮度值范围在0~255之间,左面代表图像的暗部(最左边值为0、即黑色),右面代表图像的亮部(最右边值为255、即白色)。曲线后面的方格相当于座标,每个方格代表64个像素。
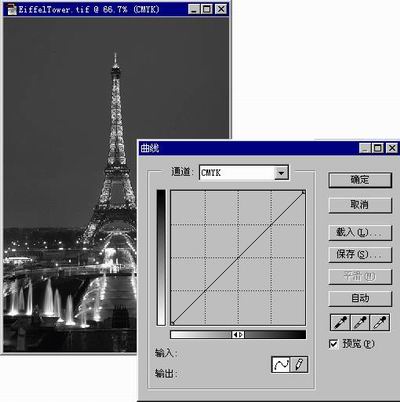
图8-22图8-22在CMYK模式下,这时“曲线”范围0~100%(百分数),曲线左边代表图像的亮部(最左边数值为0),曲线的右边代表图像的暗部(最右边数值为100%)。这时每个方格为25%。
3)在曲线上单击鼠标,会增加一个调节点(最多可增加到14个调节点)。拖动调节点,就可以调节图像的色彩了。将一个调节点拖出图表或选择一个调节点后按Delete键就可以删除调节点。用鼠标拖动曲线的端点或调节点,直到图像效果满意为止。
4)单击确定完成。如图8-23所示。

图8-23用亮度/对比度调整
亮度/对比度命令和前面几个命令一样:主要用作调节图像的亮度和对比度。利用它可以对图像的色调范围进行简单调节。对话框如图8-24所示。
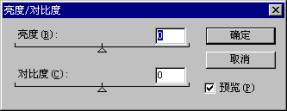
图8-24拖动对话框中三角形滑块就可以调整亮度和对比度:向左拖动,图像亮度和对比度降低、向右拖动时,则亮度和对比度增加(每个滑块的数值显示有亮度或对比度的值,范围为—100~100),调整至合适后,单击确定完成。
用色彩平衡调整
在开始介绍该命令之前,先来认识一下颜色平衡的概念。首先认识一下色轮。色轮顺序依次为0度红色、60度黄色、120度绿色、180度青色、240度蓝色、300度品红色。每一种颜色都由一种与之相对应的相反色。青色与红色相对,绿色与品红色相对,黄色与蓝色相对。用色彩平衡调整图像的颜色时,就是根据颜色的相反原理,即如果要减少某一种颜色,就可以增加这种颜色的相反色。
如图8-25所示,就是色彩平衡的对话框。.它能进行一般性的色彩校正,他可以改变图像颜色的构成,但不能精确控制单个颜色成分(单色通道),只能作用于复合颜色通道。
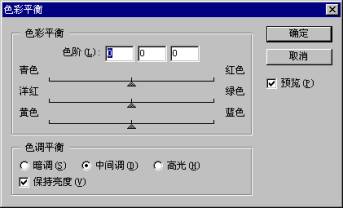
图8-25首先要在色调平衡范围选项栏中选择想要重新进行更改的色调范围,其中包括:暗调区域,中间调区域,高光区域。选项栏下边的保持亮度选项可保持图像中的色调平衡。通常,调整RGB色彩模式的图像时,为了保持图像的光度值,都要将此选项选中。
对话框的主要部分是色彩平衡,通过在这里的数值框输入数值或移动三角滑块实现。三角形滑块移向需要增加的颜色,或是拖离想要减少的颜色,就可以改变图像中的颜色组成(增加滑块接近的颜色,减少远离的颜色),与此同时,颜色条旁的三个数据框中的数值会在—100~100之间不断变化(出现相应数值,三个数值框分别表示R、G、B通道的颜色变化,如果是Lab色彩模式下,这三个值代表A和B通道的颜色)。将色彩调整到满意,按确定就行了。
用色相/饱和度来调整
色相/饱和度命令可以调整图像中单个颜色成分的色相、饱和度和亮度,是一个功能非常强大的图像颜色调整工具。它改变的不仅是色相和饱和度,还可以改变图像亮度。
先来看看色相/饱和度的对话框,如图8-26所示。对话框的底端显示有两个颜色条,它们代表颜在色轮上的位置。上面的颜色条显示调整前的颜色,下面的颜色条显示调整如何以全饱和的状态影响所有的色相。
然后在编辑选项栏菜单中选择调整的颜色范围(选择全图选项可一次调整所有颜色,其他范围则针对单个颜色进行修改)。如果选择其它颜色范围,对话框底端的两条颜色条之间会出现一个调整色块。你可以用这个调整色块来编辑色彩。确定好调整范围之后,就可以利三角形滑块调整对话框中的色相,饱和度和亮度数值,这时图像中的色彩就会随滑块的移动而变化。
色相栏的数据框所显示的数值反映颜色轮中从像素原来的颜色旋转的度数。正值表示顺时针旋转,负值表示逆时针旋转。范围在-180~180之间。
饱和度栏中的数值越大饱和度越高(反之饱和度越低)。他所反映的颜色从颜色轮中心向外移动或从外向颜色轮中心移动后相对原有颜色的起始颜色值。范围为-100~100。
亮度栏中的数值越大,亮度度越高(反之越低)。数值的范围在—100~100之间。
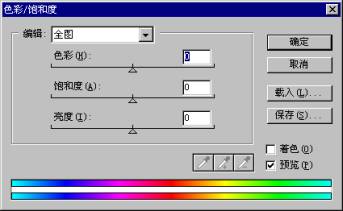
图8-26上述操作是对整个图像的色相、饱和度、明度所做的调整控制,若事先选定一个图像象素区域,Photoshop 6就会只对此区域中的图像象素做处理,利用这一点即可创建出具有特殊用途的效果。特别是在Web页面图像设计与应用中,这种变化还能创建出令人惊叹的动画效果.后面我们将有详细介绍。
用替换颜色调整
替换颜色命令的作用是替换图像中的某个区域的颜色:在图像中基于某特定颜色创建蒙版(临时的),来调整色相、饱和度和明度值。
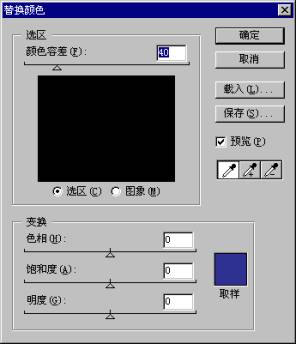
图8-27如图8-27所示,打开对话框后,选择预览框下的
 选项(此时预览框呈黑色显示),适当运用对话框中的三只吸管点击图像,能得到蒙版所表现的选区:蒙版区域(非选区)为黑色,非蒙版区域为(选区)白色,灰色区域为不同程度的选区。
选项(此时预览框呈黑色显示),适当运用对话框中的三只吸管点击图像,能得到蒙版所表现的选区:蒙版区域(非选区)为黑色,非蒙版区域为(选区)白色,灰色区域为不同程度的选区。 选项的具体用法是:先设定颜色容差值(数值越大,可被替换颜色的图像区域越大),然后使用对话框中的吸管工具在图像中选取需要替换的颜色。用“+号”吸管工具连续取色表示增加选取区域,“-号”吸管工具连续取色表示减少选取区域(也可以直接用Shift键增加和Alt键减少)。
选项的具体用法是:先设定颜色容差值(数值越大,可被替换颜色的图像区域越大),然后使用对话框中的吸管工具在图像中选取需要替换的颜色。用“+号”吸管工具连续取色表示增加选取区域,“-号”吸管工具连续取色表示减少选取区域(也可以直接用Shift键增加和Alt键减少)。设定好需要替换的颜色区域后,在Transform栏中移动三角形滑块对色相、(饱和度)和亮度进行替换,同时,还可以移动模糊度栏的滑块进行控制(数值越大,模糊度越高,替换颜色的区域越大),最后确定完成。
图8-31是一实例对比。图30是替换颜色对话框中的参数设置。叶子由原来春天的绿色变成了秋天的黄页。
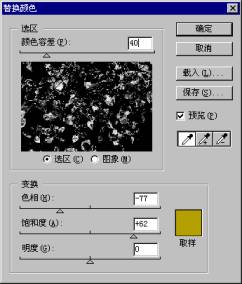
图8-30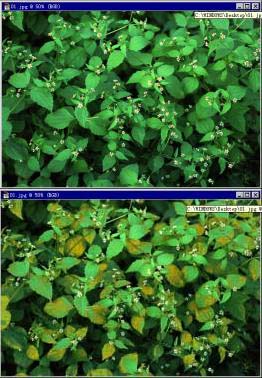
图8-31用反转调整
反转命令能对图像进行反相,运用他以将图像转化为阴片,或将阴片转换为图像。(不过,反转命令对扫描的彩色胶片无效)。翻转命令没有对话框,执行时,通道中每个像素的亮度值会被直接转换为颜色刻度上的相反的值:白色变为黑色,其他的中间像素值取其对应值(255-原像素值=新像素值)。
效果如图8-32所示。

图8-32用色调均化调整
色调均化令能重新分配图像中各像素的亮度值:最暗值为黑色(或尽可以相近的颜色),最亮值为白色,中间像素则均匀分布。如果图像中选择一个区域,执行命令,调出色调均化对话框,如图8-33所示。

图8-33在对话框内,如果选择仅均化选择区域选项,则命令只作用于所选区域。如果选择整个图像基于选择区域均化)选项,则参照选区中的像素的情况均匀分布图像中的所有像素。效果如图8-34所示。

图8-34用阈值调整
阈值命令能把彩色或灰阶图像转换为高对比度的黑白图像。你可以指定一定色阶作为阈值,然后执行命令,于是比指定阈值亮的像素会转换为白色,比指定阈值暗的像素会转换为黑色。
阈值对话框中的直方图显示当前选区中像素亮度级。拖动直方图下的三角形滑块到适当位置(也可以顶部数据框中输入数值)。单击确定完成,效果对比如图8-35所示。

图8-35用亮度/对比度调整
亮度/对比度命令和前面几个命令一样:主要用作调节图像的亮度和对比度。利用它可以对图像的色调范围进行简单调节。对话框如图8-36所示。
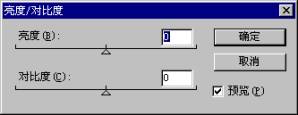
图8-36拖动对话框中三角形滑块就可以调整亮度和对比度:向左拖动,图像亮度和对比度降低、向右拖动时,则亮度和对比度增加(每个滑块的数值显示有亮度或对比度的值,范围为—100~100),调整至合适后,单击确定完成。也可以直接输入数值。
如图8-37所示是执行该命令后的效果图。图8-38是亮度和对比度对话框的参数设置。

图8-37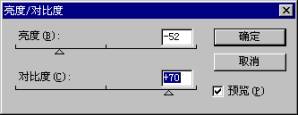
图8-38其他
另外,还有自动色阶、自动对比度、色彩调节、去除彩色、选定颜色、通道混合者、相等、色调分离等命令,这里就不再一一介绍了,大家可以自己尝试或参照以上章节来利用以上命令进行调整。
颜色调整作为Photoshop6强大的工具之一,其功能不仅仅是以上所述,大家一下子掌握不了都没有关系,在今后的实际操作中慢慢体会,也可以查阅帮助手册。
Photoshop默认保存的文件格式,可以保留所有有图层、色版、通道、蒙版、路径、未栅格化文字以及图层样式等。
关键词:Photoshop图文详细教程08:Photoshop65彩缤纷