用Photoshop巧做“扇面”状特殊效果
时间:2024/3/13作者:未知来源:手揣网教程人气:
- [摘要]文/卢万珠 Photoshop也能传“情”?真的?为什么不早说!(看把你急的,且听我慢慢道来!)一日,一位朋友给我看了一把印有“小燕子”赵薇的纸质扇子,问我能否通过电脑技术把他心仪的MM的靓照也像...
文/卢万珠
Photoshop也能传“情”?真的?为什么不早说!(看把你急的,且听我慢慢道来!)一日,一位朋友给我看了一把印有“小燕子”赵薇的纸质扇子,问我能否通过电脑技术把他心仪的MM的靓照也像“小燕子”那样印在“扇子”上?经过一番摸索,我终于满足了他的愿望。当漂亮MM看到他用E-mail发来的“扇子”时,笑得嘴巴都合不拢了!不用说,我朋友的一番“良苦用心”没有白费,漂亮MM对他也……(怎么,心动了?快跟我来试试吧!)
制作扇面轮廓1、在Photoshop 5.0中新建一分辨率为72、像素为640×480的RGB图形。
2、依次单击菜单栏中的“视图→显示网格”,按住Shift键不放,用“椭圆选框”工具建立“大”圆选区,再按住Alt键不放,在上述圆的中间建立一“小”圆选区,使之形成一个同心圆环。
3、在选区中填充嫩绿色,用“矩形选框”工具删除圆环的一半,用“多边形套索工具”沿着同心圆环的圆心将半圆环对称地剪成扇面形状(如图1)。
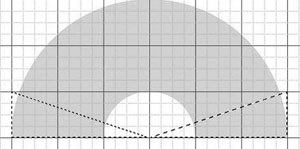
图1制作扇面褶皱
1、建一新图层。
2、把前景色设置成黑色,在“背景副本”图层中用“直线”工具从圆心开始,采用“中分法”,把扇面平均等分成8份。
3、选择“背景”图层,用“魔棒”工具选中嫩绿色扇面,再选择“背景副本”图层,选择“选择→反选”,按Del键把扇面以外的线全部删掉。
4、把前景色设置成灰色,背景色设置成白色,用“魔棒”工具选择扇面的一个“格”,用“直线渐变”工具进行渐变着色,注意使相邻“格”的颜色错落有致,突出褶皱效果(如图2)。当所有的格全部着色完毕后,一把立体感很强的“扇子”就出现在你的面前。
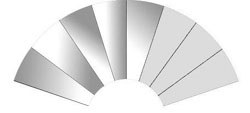
图2获取扇形区域
1、选择“背景”图层,用“魔棒”工具选中扇面,依次单击菜单栏中的“编辑/拷贝”,把扇面区域拷贝下来。
2、依次单击菜单栏中的“文件→打开…”,打开MM的一幅靓照(什么,你没有?看来你还得加把劲哦),按“Ctrl+V”把扇面区域粘贴到靓照上,形成一名为“图层1”的新图层。
3、把扇面区域移动到你最满意的位置,用“魔棒”工具选中扇面,把“图层1”删除掉,这样,扇面选择区域的MM的靓照将印在扇面上(如图3)。

图34、依次单击菜单栏中的“编辑/拷贝”,激活扇面,按“Ctrl+V”键,把扇形区域中的图像粘贴到扇面上。用“移动”工具把图像拖动到适当位置。
调整图层效果
1、现在“图层”面板中的“不透明度”是100%,试拖动“不透明度滑块”,当数值渐渐变小时,你看到了什么?呵呵,你心仪的MM的头像“印”在了扇面上!
2、慢慢拖动滑块,直到图层合成的整体效果令你满意,最后的效果见题图。
两点体会:
1、制作扇面褶皱时,如能把扇面等分成16份,则扇面的立体效果会更好,另外,要尽量利用网格辅助工具使每一“格”的大小均等。
2、调整图层效果时,“不透明度”百分比越高,图像越清晰,但扇面效果不够好;“不透明度”百分比越低,扇面效果越好,但图像不够清晰,真是“鱼和熊掌不可兼得”,合成时要注意两者的合理搭配。
扇子制作好以后,赶紧给你心仪的MM一份惊喜吧!事成之后,可千万别忘了我哟!
Photoshop默认保存的文件格式,可以保留所有有图层、色版、通道、蒙版、路径、未栅格化文字以及图层样式等。
关键词:用Photoshop巧做“扇面”状特殊效果