实战KPT7(5)
时间:2024/3/25作者:未知来源:手揣网教程人气:
- [摘要]五、KPT Hyper TilingHyper Tilling超级拼贴。使用该滤镜可以创建复杂的拼贴效果。你可以将原图像拼贴到2d平面或4d空间中。1、在Photoshop中打开下图。2、选择 Fi...
五、KPT Hyper Tiling™
Hyper Tilling超级拼贴。使用该滤镜可以创建复杂的拼贴效果。你可以将原图像拼贴到2d平面或4d空间中。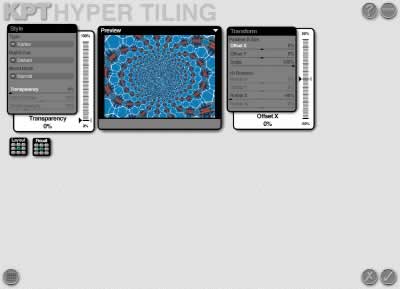
1、在Photoshop中打开下图。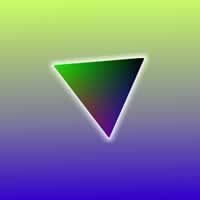
2、选择 Filters > KPT effects > KPT Hyper Tiling。
3、在Style面板的 Type 菜单中选择 Sphere 作为拼贴的类型。
该滤镜一共内置了5种拼贴类型,前两种属于平面拼贴类型,后面三种都属于4d空间类型。


原图Vortex 漩涡状Pinch 收缩状


Cube 立方体内部Sphere 球体内部Cylinder 圆柱体内部
注:屏幕上显示的图形都是2d的,4d空间的一个切面是一个3维物体,所以最终表现在屏幕上的仍是3d体的2d切面。
4、在 Style 面板的 Blend mode 菜单中选择 Similarity 作为混合模式。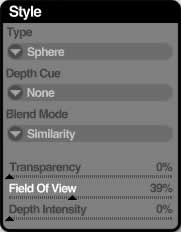
Depth Cue 菜单和 Depth Intensity 滑块都是用来设置4d空间的深度效果的。其中 Depth Cue 菜单是用来选择深度效果的表现方法;Depth Intensity 滑块设置的是深度效果的强度。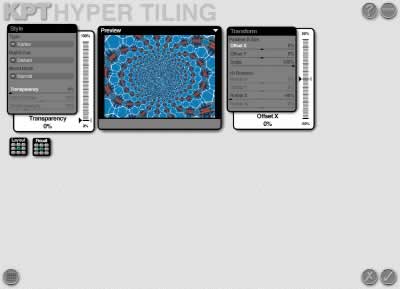
0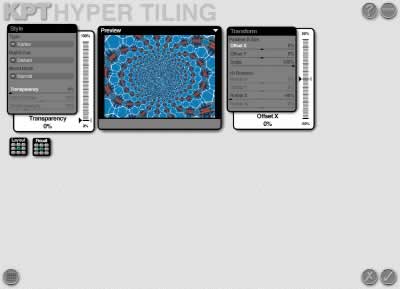
1None 不添加任何深度效果Alpha 离观察者越远效果的透明度越大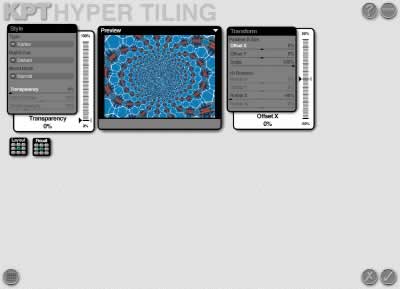
2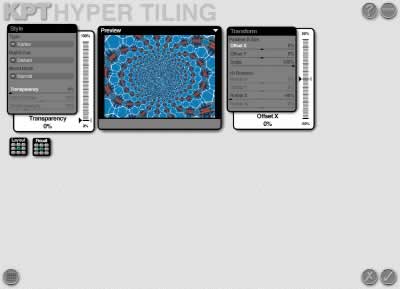
3Lighten 离观察者越远效果的亮度越大Darken 离观察者越远的地方效果越暗
5、本例中我们不需要添加深度效果,所以从 Depth Cue 菜单中选择 None 即可。
在 Style 面板上还有2个滑块,Transparency 滑块是用来设置拼贴效果的整体透明度;Field of view滑块是用来设置观察者查看效果的范围。
6、本例中将 Field of view 滑块调整到39%位置。
你可以利用 Transform 面板中的 Offset X 滑块和 Offset Y 滑块来更改拼贴效果的位置。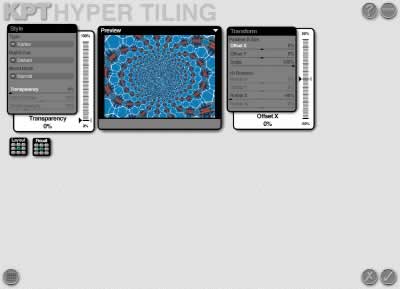
4
7、拖动 Offset X 滑块到 7% 位置,拖动 Offset Y 滑块到 -13% 位置。
使用 Scale 滑块,你可以缩放每片瓷砖的大小,瓷砖的尺寸越小,拼贴效果中使用的瓷砖也就越多。
8、拖动 Transform 面板中的 Scale 滑块到 76% 位置。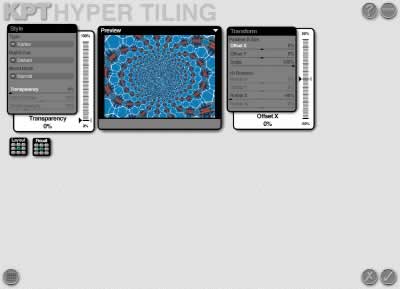
5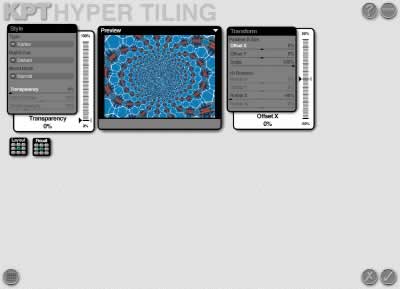
6Scale设为50%时Scale设为100%时
如果你选择的拼贴样式属于4d空间类型,你就可以将拼贴效果绕4d空间的坐标轴(x、y、z、w)旋转;如果你选择的是前两种2d样式,那么拼贴效果只能沿着z轴旋转。4d空间的四个坐标轴中,前三个xyz我们在3d立方体中经常用到,这里不再描述。w轴属于4d空间特有,我们也不必对它进行太深了解,只需知道在本滤镜中将效果绕w轴旋转,类似于把3d形状从内向外翻起。
9、在 Transform 面板中,分别进行以下设置:
Rotate X为 -1%
Rotate Y为 19%
Rotate Z为 48%
Rotate W为 -6%
10、点击右下角的确认按钮,返回到 Photoshop 中,查看最终效果。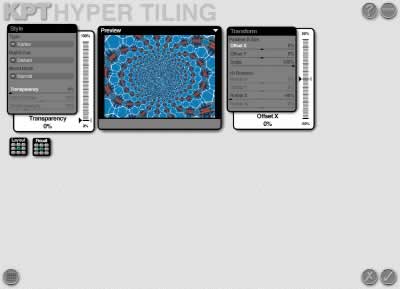
7(出处:茕若)Photoshop默认保存的文件格式,可以保留所有有图层、色版、通道、蒙版、路径、未栅格化文字以及图层样式等。
关键词:实战KPT7(5)