Photoshop 6.0 Beta 新增技巧初探
时间:2024/4/1作者:未知来源:手揣网教程人气:
- [摘要]在一个软件还未推出正式版之前,一般都会先出数个Beta(测试)版给用户试用评测的,在越往后发放的Beta版中,越会接近正式版本的功能。近期Adobe公司发放了Photoshop 6.0 Beta版,...
在一个软件还未推出正式版之前,一般都会先出数个Beta(测试)版给用户试用评测的,在越往后发放的Beta版中,越会接近正式版本的功能。近期Adobe公司发放了Photoshop 6.0 Beta版,预示着这个图像软件业巨子即将又向市场发力出击了,使无数设计人员瞩目;这回我们要从这个测试版中先睹这个软件有些什么新变化。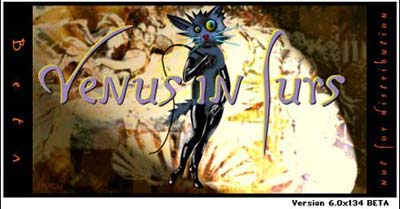
可见这是一个Version 6.0x134 BETA版。它的启动画面改变了,变得更抽象化,不知道这是一只什么“动物”?这个版本完全安装后稍比5.5版多占空间,启动要比5.5版慢许多,不知道是测试版之故,还是意味着新版对硬件配置要求又高了了。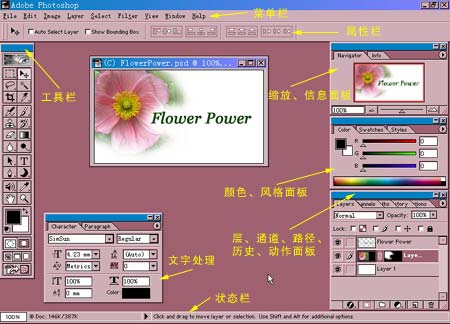
上图是已打开例图的Photoshop 6.0版界面。默认打开的面板有:属性栏、工具栏、导航、颜色、图层;文字面板需要在window菜单中选择打开。可见最明显不同的是属性栏,过去属性是放在导航面板上,如今是在放在菜单下方,选择不同的工具,属性栏会随之变化成相应设置项。我们要看6.0版新增了些什么功能,首先从各工具、面板开始。
·工具栏: 鼠标指向工具除了是浮动提示信息外,当你按下该工具时,它会列出同一工具的其它选项和说明。切割工具: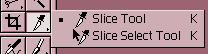
Slice Tool:切割工具;Slice Select Tool:切割选取工具;可见这是集成的网页图片处理功能之一。


切割风格与选择范围的选项一样,可指定尺寸等。双击切割出来的每格图片可设置网页链接;选用切割选取工具,可调整、复制出切割的大小。 可以在View菜单中找到:Lock Slice(锁定)、Clear Slice(清除)这些切线。———————————————————————————— 渐变工具:
渐变与填充工具合并在一起;要选择诸如线形、圆型等的渐变方式,可以在属性上选择。颜色模式不象过去的命令菜单式,而是列出颜色表让你直接点选: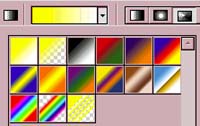
————————————————————————————路径选择工具:
一个新增的关于路径选择工具。————————————————————————————文字工具: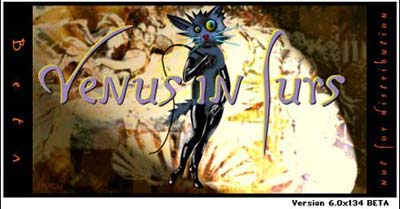
0这个文字工具有非常大的改进。在一张图片上输入文字,不再是弹出输入窗口,而是直接的输入,直接的修改。所有相关的选择均在属性栏上进行。而且还新增了文字变形效果。相关的诸如垂直、水平、对齐、间距等的设置,可以打开文字面板再作调整。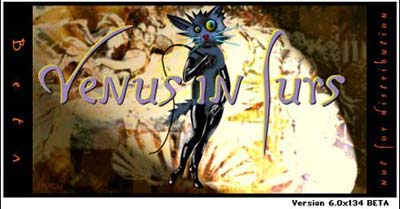
1在双击“字体变形”按键,即可在style里选择不同的变形效果,也可以按需要自行调整变形参数。下图是部分变形效果: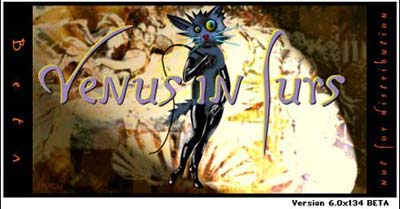
2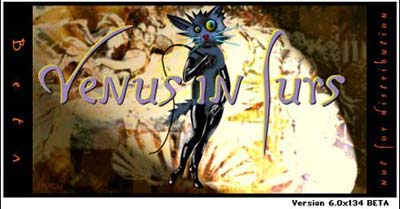
3输入的文字属于一个“文字图层”,用“T”表示。将其转为普通可用图层,不是Render Layer了,而是叫“Rasterizer”。(关于图层面板,稍候再介绍)如果你选用的文字输入,又想在其它地方输入文字,那么你需要在图层面板上新建一图层后才可以输入,或者在该图层上点击一下,把它置为不修改状态,否则它会以修改模式在当前文字层中起效。当然,如果你是从其它工具转换到文字工具,它是会自动新建一文字图层的。————————————————————————————形状工具: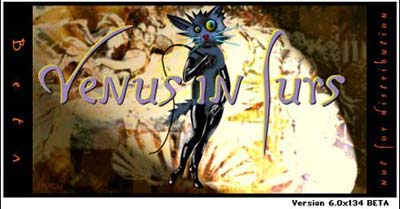
4过去只有直线,如今有了丰富的形状可选了:矩形、圆角矩形、圆形、六角形、直线、自定义形状等。属性栏上直接选择形状,点下下拉按钮有许多预设的形状;风格预设有3种;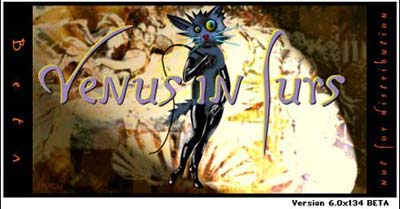
5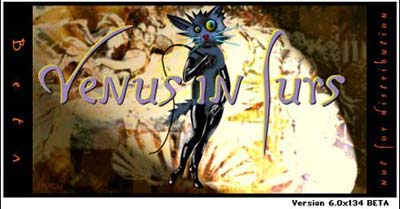
6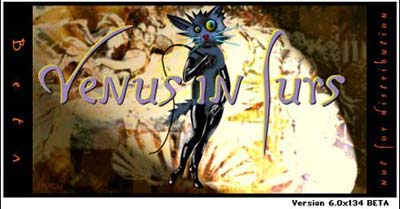
7左图是部分形状加以风格后的效果图,当画出形状后,它的属性栏会进入一模式,这时候只要按上最右边的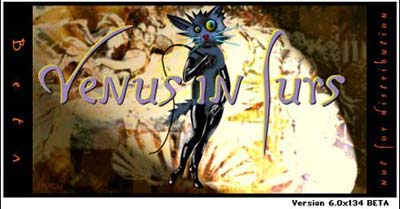
8即可确认你的操作了。这些图形的风格其实是加了Effect后产生的效果,可以在面板中看到。而在图形未经“Layer Clipping Path”转换之前,也只是路径,因而可以用路径工具做修改,这可以路径面板中察看得到。很明显,该版本很多地方都改进了路径方面的功能。Adobe Photoshop 6.0 beta下载批注工具: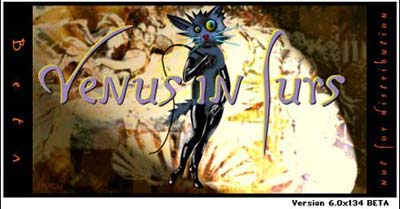
9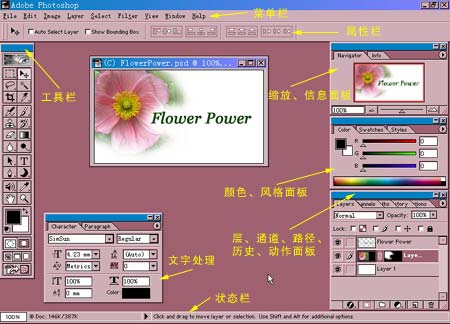
0这是一个新增功能,给图片加上文字或语音的批注标识。这项功能意在使用户在忙于做设计的同时,能随时记起该图片是什么用、曾经用过什么滤镜等相关情况,但这完全不会影响图片效果,是一个体贴用户的小功能。———————————————————————尺寸工具: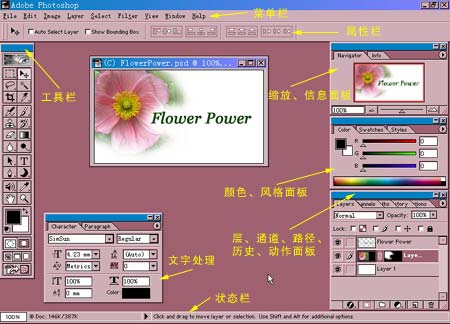
1该工具与吸管合并在同一选项中,使工具安排得更合理了。———————————————————————
·各面板: 颜色、图层、快捷动作等各个面板,都会把内置(默认目录内)的选择文件显示出来,方便即时使用,而无需先取出(Load)才能使用。# 图层面板: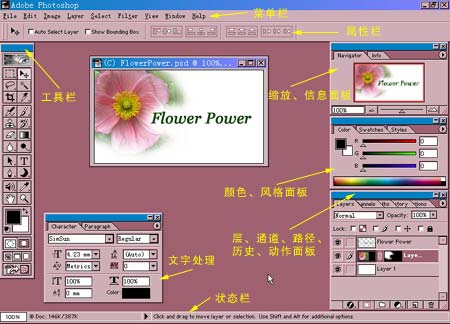
2增加了一组锁定开关:透明、画笔、移动、全锁。将已完成的部分固定起来,这些开关可以使你工作起来更安全。另外新增了一个“层组”功能:它的意思是指将在众多层中再建立一些层组,这样也是管理图层的一个新概念;例如可以把关于花的层归进flower组,关于文字的层归进Type组……可以直接选择特效,或者进入其菜单进行多项选择(下图)。还是原来的阴影、发亮等,不同的是把过去渐变、图案、围边这些效果都归到“Layer Style”里了。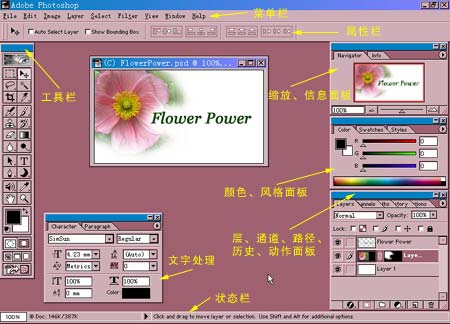
3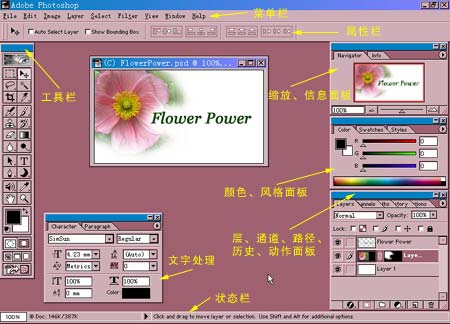
4对比:这是一个关于图层颜色调整、效果的功能。 这些功能可在Image菜单中找到,这里只是把相关效果的选项归纳在一起,并针对图层起作用。 ———————————————————————
·菜单: 在看过工具面板的新东西之后,我们再来看看菜单上有什么新变化。首先,在功能上不改变的情况下,有某些选项排放位置上改变了,例如把“Open Recent”放置在File较前,“preferences”等相关设置项转移到Edit菜单上等等;对这些不涉及功能上改进的变化,这里就不作详细介绍了。# File菜单: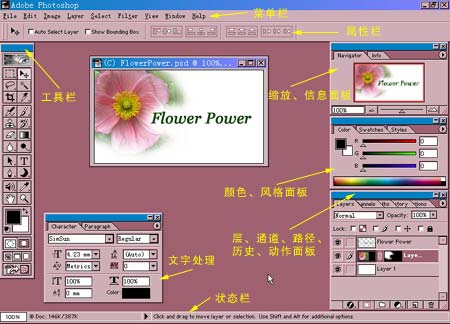
5打开文件的时候,会发觉在窗口的右上方多了一个收藏夹图标,这里可以添加/除去常用的文件夹。是打开图片的捷径方法。但是在试用的时候发觉,重新启动PS后,里面的快捷链接没有了。 在Import中可导入PDF格式图片或文件,这是Adobe一款制作说明档案的软件格式。
增加了Manage Workflow关于网络的功能。
在automate功能上多了个Create Dorplet的处理Actions功能,这功能源于ImageReady。# Edit菜单:
增加每一步的重复/恢复功能;
Copy Merged:选取范围内可见部分一起复制;如果A与B图层同样在选取范围内可见,选择该方式会将可见部分复制;
Paste Into:遮罩模式粘贴;
Fill(填充)、Stock(边框)可在窗口内直接选择颜色;
笔刷与图案的定义安排在本菜单内; # Image菜单:Mode:多了Profile的选择与转换;
Adjust:多了Gradient Map(渐变地图),以渐变模式调整色调;以下是一组使用了不同渐变调色的例图: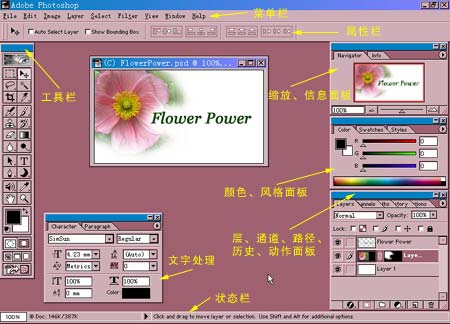
6Trim:自动调整图像尺寸,裁至实际图像大小尺寸;
Liquify:溶化涂画;其实就是原来5.5增加了的艺术画笔,不过现在它是另辟窗口处理,见下图: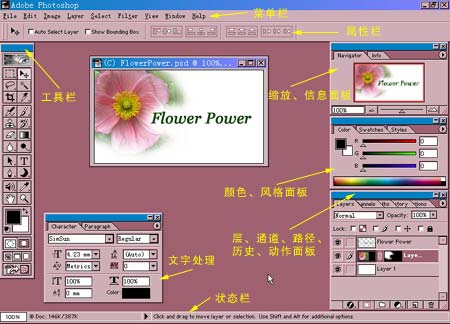
7这无疑就象是个画板,让你在上面画出艺术效果,它提供了更加自由化的操作了。Photoshop默认保存的文件格式,可以保留所有有图层、色版、通道、蒙版、路径、未栅格化文字以及图层样式等。
关键词:Photoshop 6.0 Beta 新增技巧初探