抠图,Photoshop高手之路之二
时间:2024/4/14作者:未知来源:手揣网教程人气:
- [摘要]在Photoshop中灵活运用工具处理图片人物头像部分处理:看一下以上的图片,如果要把两边的人物头部去掉,那么就要填充去掉的位置就要用到那个区域旁边的背景把它填充完。好了,先看一下最右边人物头像背景...
在Photoshop中灵活运用工具处理图片
人物头像部分处理:
看一下以上的图片,如果要把两边的人物头部去掉,那么就要填充去掉的位置就要用到那个区域旁边的背景把它填充完。好了,先看一下最右边人物头像背景有些什么,除了有天空树木还有一些人,那样我们就要用这些来填充好了。
1.我们先在背景树林上选取一块,如图10,
(图10)
复制再粘帖,新建的图层,再用橡皮擦擦这个图层的边缘以达到边缘有种羽化效果,橡皮擦的直径设置如上图11。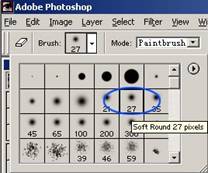
(图11)
2.在处理好后,我们可以把图层移动到人物的脸上,把脸部遮住。如果面积不够大的话可以复制多一个层,直到把脸遮住为止。处理后如图12:
(图12现在我们要处理图片中左边的头部
图13
1.我们要先把选区内的部分用喷枪把它给处理。我们可以用先用吸色工具
吸取天空的颜色,再用喷枪工具
把天空的位置用色彩填充.用同样的方法处理山坡。最后成如图14这样。
图14
2.再选取以下部分,如图15,复制再粘帖,再用橡皮擦擦这个图层的边缘.把它移到头部上面去,如果不够的话就再复制多几层。
图15
处理完后如图16:
0
图16
哈哈,到了这步我们就可以看一下处理后的相片了,怎么样?
1就这样行了吗?还没呢,我们还要修改一下曲线和色彩的饱和度。
步骤:
1. 按ctrl+M弹出窗口,如下图,边看图片边调整曲线图。
2
按ctrl+U弹出窗口(如图)调整saturation值
3
哈哈,看看图片变得怎么样了?
4
小结:其实在处理图片中我们发现没用到什么,只是一些基本的工具。往往需要的是耐心+细心,有了这些,再加上对各种工具的灵活运用,处理图片会变得轻松多了。欢迎来信与我交流email:wa7456886@21cn.comPhotoshop默认保存的文件格式,可以保留所有有图层、色版、通道、蒙版、路径、未栅格化文字以及图层样式等。
关键词:抠图,Photoshop高手之路之二