Photoshop曲线命令全攻略(上)
时间:2024/4/14作者:未知来源:手揣网教程人气:
- [摘要]图片数量的增长从来不像现在这么迅猛。如果你是从一位经验丰富的摄影师手中或是著名的图片公司得到图片,那么绝大多数时候都可放心使用。但是也有很多时候拿到手的图片对比度很差,偏色的厉害,比如来自差劲的图片...
图片数量的增长从来不像现在这么迅猛。如果你是从一位经验丰富的摄影师手中或是著名的图片公司得到图片,那么绝大多数时候都可放心使用。但是也有很多时候拿到手的图片对比度很差,偏色的厉害,比如来自差劲的图片光盘,或是质量稍差的数字相机和扫描仪,或是互联网上许许多多的免费图片,那么在使用之前,修改图片就大有必要了,而且有时一张“好”图片也需要进一步的加工。
有一句富于争论的评论:不管什么人,只要他从事图像编辑,那他就必须和曲线混得很熟,应用起来就像呼吸一样自然。这个论调够大胆了吧!它是否已经引起你的注意了?如果我被迫放弃所有的图像调整工具,只能留下一种的话,那么我一定会选择曲线!专家认为,曲线是你用来改善图像质量的多种方法中的首选!
现在,让我们立即来消除一些误解:
曲线不是滤镜,它是在忠于原图的基础上对图像做一些调整,而不像滤镜可以创造出无中生有的效果;
曲线不是那么难以捉摸的,只要掌握了一些基本知识,你可以像掌握其他工具那样很快掌握滤镜;
控制曲线可以给你带来更多的戏剧性作品,更多精彩都将来自你手下;
曲线不会直接为你的形象加分,更不能帮你吸引异性的目光——但是老板除外!
Photoshop给你的真正乐趣之一,是软件提供给你很多种解决难题的方案。就调整图像来说,在图像>调整菜单里,你就有很多可以选择的工具,我最喜欢曲线的理由在于仅这一项工具你就可以:
调节全体或是单独通道的对比;
调节任意局部的亮度;
调节颜色。
曲线可以精确的调整图像,赋予那些原本应当报废的图片新的生命力!
虽然这篇文章偏向于针对Photoshop,(尤其是其中的插图),但是曲线调节功能对每一个和图像打交道的人都很重要,所以即使你不使用Photoshop,你也可以从中得到不少有用的帮助。本篇也没有使用曲线所做出的特效,尽管那当然属于特效的范畴。本篇有助于那些每天编辑图像,使它们看起来更出色的非专家级工作者。相信我,看完本篇后,曲线将成为你的得力助手,就像锤子之于木匠一样!
现在,就让我们一点点揭开曲线神秘的面纱吧!第一章:初识曲线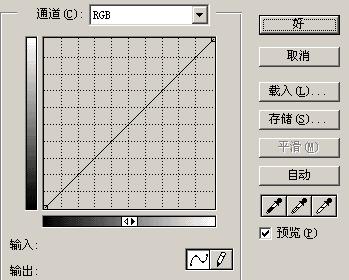
图01
打开图像>调整>曲线命令,快捷键Ctrl+M,出现曲线对话框。(图01)如有需要,我们再单独讲解每个细节,现在先来准备一些基础知识。如果你的屏幕看起来和图不太一样,按住Alt在网格内点击,可在大小网格之间切换,网格大小对曲线功能没有丝毫影响,但较小的网格可以帮你更好的观察。还要注意在灰度条中间的两个小三角形,RGB图像默认的是左黑右白,即从图像的暗部区到亮部区,而CMYK图像的默认正好相反。(图02)为了避免混淆,我建议你在调整前将其设置到自己熟悉的模式。标准的曲线会给你带来更多的直观认识。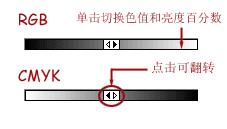
图02
首先,一个最显而易见的事实是—现在没有曲线变化!为什么?要知道,曲线是反映图像的亮度值的。一个像素有着确定的亮度值,你可以改变它使它变亮或变暗。看看这两张图(图03,04),下面的水平灰度条代表了原图的色调,垂直的灰度条代表了调整后的图像色调。在未作任何改变时,输入和输出的色调值是相等的,因此曲线为45度的直线,这就是曲线没有变化的原因。当你对曲线上任一点做出改动,也改变了图像上相对应的同等亮度像素。点击确立一个调节点,这个点可被拖移到网格内的任意范围,是亮是暗全看你是向上还是向下。亮度值改变的突然,会造成非常夺目的效果;缓慢的逐步改变,则无论是提高还是降低亮度值,都会使色调过渡光滑,效果逼真。接下来的例子示范了当曲线上一些特定值被改变时,对图像起了什么样的作用,同时你可以清楚的看到曲线的形状改变。(为了显示效果,在这个例子里的曲线都有些夸张,某些时候你需要强烈变化的曲线,但大多数时候,图像曲线的改变要轻微得多。)
图03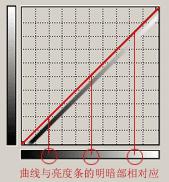
图04
第二章:曲线在灰度图像中的应用
经过一段讲解,终于到了实际操作阶段了。这一部分我们首先来处理一张灰度图片,打好基础,彩色图片将在下一章论述。现在我们先来看看这张可怜的图片(图05):这是用数字相机在一个昏暗的傍晚捕捉到的画面,它缺乏的对比,像素过于集中在中间色调范围。在工作中,你也可能碰上这样的事。我们能用曲线来改善吗?答案是肯定的。
图05
图061-062:原始图片和曲线,调节点未改变;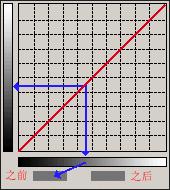
图061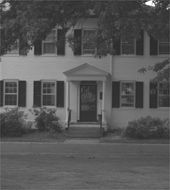
图062
图071-072:提高调节点亮度,图片整体变亮;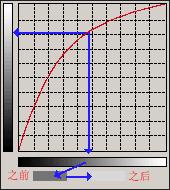
图071
图072
图081-082:降低调节点亮度,图片整体变暗。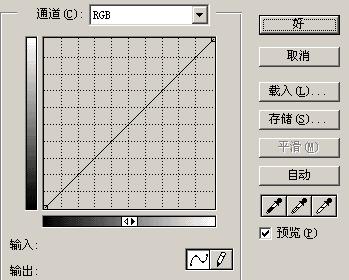
0
图081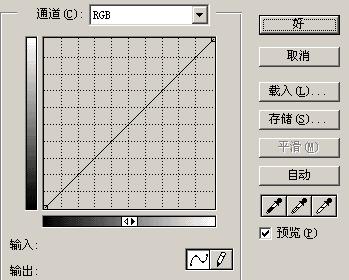
1
图082
你可能已经发现,无论是单独提高或降低曲线亮度都不能完全的解决问题,它们在改善图像一部分的同时也破坏了图像的另一部分。如果能取长补短,那么问题就解决了。曲线的另一个特点是可以添加多个调节点。在图像的任意地方添加调节点,单独调节,这样就可以针对不同亮度色值区域调整。对这张图片来说,两个调节点就可以工作得很出色:提高亮部区的亮度值,降低暗部区的亮度值。(图091-092)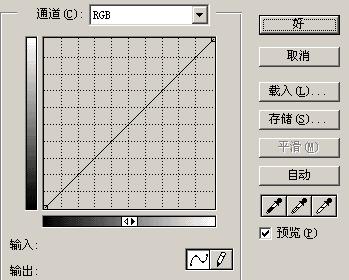
2
图091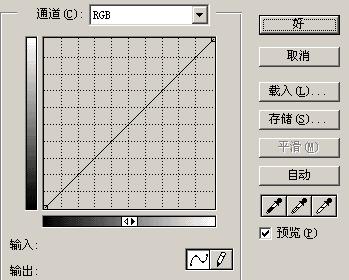
3
图092
小技巧:按住Shift可选择多个调节点,如要删除某一点,可将该点拖移出曲线坐标区外,或是按住Ctrl单击这个点即可。
实际上,像这样没有亮部和暗部的图像,刚一开始我就会缩小曲线的范围以加大对比。前面我们已经说过,网格内的任一点都可移动,当然也包括曲线的两个终点。如果我们确保“曲线”是直的,将曲线暗部端点向右移,亮部端点向左移,曲线变得陡峭,增加了中间色调的对比。(图10)这个方法对大多数缺乏对比的中间调图像十分有用!和它类似的,是调节色阶两端的滑杆使它们向中间集中。诚然,这个例子中,用色阶工具可能会更加一目了然。(使用曲线工具并不代表不可以使用色阶,变化等项,在这里,为了达到目的“不择手段”可不是一件坏事)这里还有一个小窍门,可以使你快速的做出反相效果:将黑色端点从左边最下移到最上,将白色端点从右边最上移到最下,这样你不用再使用反相命令也可以同样达到效果。现在你也许在想:并不是每张图片都有这样的亮部和暗部。没错!但大多是都是这样。如果你善加利用,那么你所有的图片都将变得时髦起来!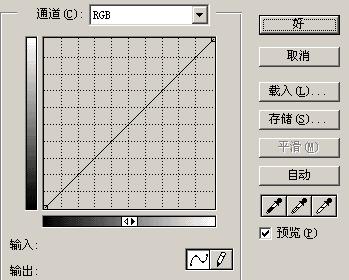
4
图10
理论基础我们有了,这里还有三个绝密武器,足以赚来你那些见多识广的同事的尊敬和钦佩。这三个绝招在灰度图像和彩色图像上同样有用,不过我们为了方便,还是拿灰度图像做范例。可别错过哟!
绝招一:用吸管工具设定范围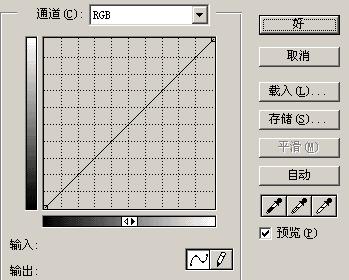
5
图11
有没有注意到图11的部分?预览窗口可以让你看到所作的变动,一定要打开。“自动”选项要慎用,一旦点击这样按钮,会使图像中最亮的像素变成白色,而使最暗的像素变成黑色。(图12)当然,这会给那些需要节省时间的人带来方便,但是放弃手工调整而采用自动方式极少会有最好的效果。当彩色图像的中间值被假定为最亮值和最暗值时,这种方法具有更大的危险性!在很多情况下,你会希望自己来指定图像中的最亮和最暗的部分,在处理特殊效果图片是尤为突出。你可以用吸管工具来实现。选择左边的黑色吸管,在图像窗口点击你想要使它变成黑色的地方,白色也是同样。由于我们的例图是灰度图像,所以这里灰度吸管就没什么用了。快速而精确!如果你是为打印准备图像,需要更确定的颜色值,双击吸管,弹出颜色对话框,可以在这里设定精确值。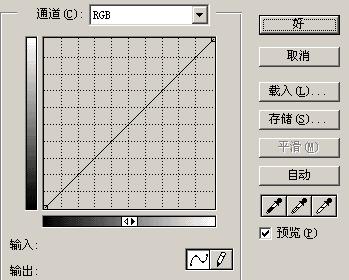
6
图12绝招二:在曲线上查看亮度值
这是个很酷的技巧:如果你想要知道图像上任一点的确定值,可以把鼠标移动到图像窗口,指针变成吸管模样,在你想要查看的地方点击,在曲线上就会出现和这一点相对应的点。当你需要改变某个特定地方的亮度值而又不知道它在曲线上的位置时,这个方法就非常有用了。担心记不住准确位置吗?不用急,Photoshop早就为你想到了这一点。在图像上点击的时候,同时按住Ctrl键,这样,这个点就会被固定下来。(图13)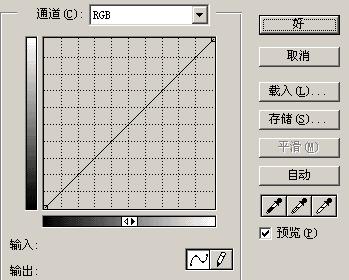
7
图13
绝招三:加强特定地方的对比
这个方法是基于刚才的方法上的,我们将对图像最优化处理,也就是突出画面的主题。许多图片都有一个固定的主题,像环境中的人物等,大多数时候,我们对这个主题做的要多于背景画面。俗话说:有钢要使在刀刃上在精力有限的情况下,我们要尽可能的把注意力放在最主要的部分,突出中心。刚才我们已经看到了,曲线陡峭会使图像的对比度增加,现在按住Ctrl,围绕画面重点点击,找到曲线上对应的点。你可以会取到多个点,留下最上面的和最下面的,将其他的删除。现在你就知道该对曲线上的那些部分下功夫了。加大曲线的斜率,会得到更多的细节。即不要太亮,也不要太暗,多试试,力求和画面平衡。有时取的范围会多一些,那也不是什么坏事,背景而已。(图14)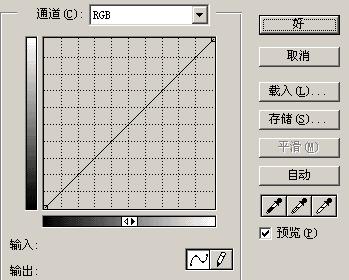
8
图14
下面这个例子就是刚才所说的,曲线情况如图。(图151-153)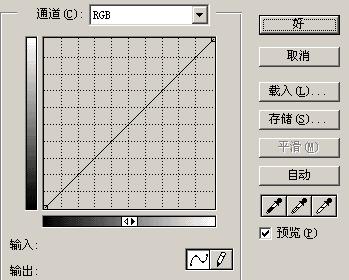
9
图151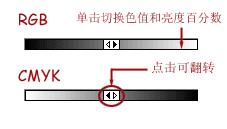
0
图152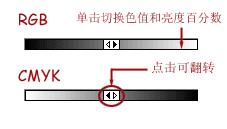
1
图153Photoshop默认保存的文件格式,可以保留所有有图层、色版、通道、蒙版、路径、未栅格化文字以及图层样式等。
关键词:Photoshop曲线命令全攻略(上)