Photoshop3招2式处理朦胧艺术照
时间:2024/4/22作者:未知来源:手揣网教程人气:
- [摘要]很多喜欢Photoshop的朋友在看到一些漂亮的艺术照的时候,就会琢磨想这种效果图在Photoshop里该怎么实现。今天我们就用Photoshop来做一个最常见最简单的艺术照效果——模糊。 整个处...
很多喜欢Photoshop的朋友在看到一些漂亮的艺术照的时候,就会琢磨想这种效果图在Photoshop里该怎么实现。今天我们就用Photoshop来做一个最常见最简单的艺术照效果——模糊。
整个处理过程很简单:
1.复制一个原图层
2.对复制层使用高斯模糊滤镜
3.做色彩调整
4.用边缘模糊的橡皮擦擦去需要清晰的部分
5.适当运用图层混合模式原图:

完成图
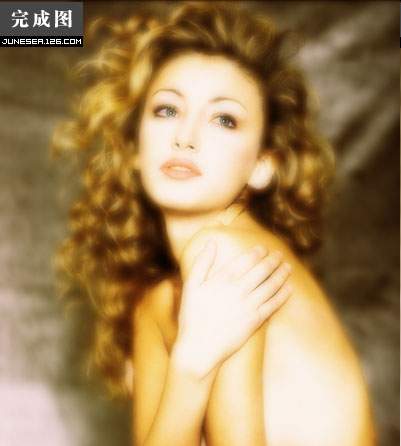
处理过程:在原图上复制一个新图层,再对此图层进行大幅度的高斯模糊(GAUSSIAN BLUR),数值为4.0。
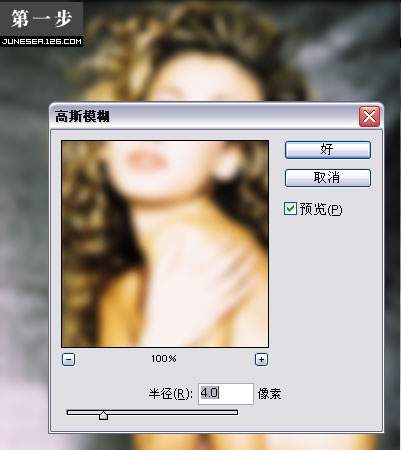 对模糊图层作色彩调整。
对模糊图层作色彩调整。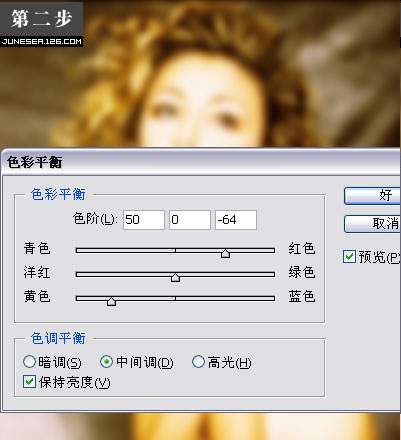
保持模糊图层的不透明度为100%,用橡皮擦(OPACITY=20%)按照需要把人的皮肤部分的图像擦淡,边缘区域则不动.如果想要较淡的效果,可把整个图层的OPACITY值调低,或用像皮擦多擦淡一些,同时可以试试各种图层相混效果。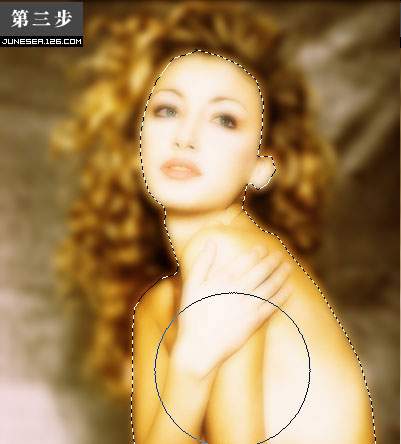
完成图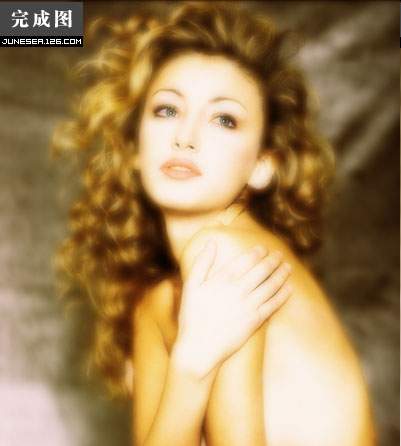
除了制造艺术照的朦胧效果透明层以外,图层混合还有更多的妙用,大家可以自己亲自动手试试。Photoshop默认保存的文件格式,可以保留所有有图层、色版、通道、蒙版、路径、未栅格化文字以及图层样式等。
关键词:Photoshop3招2式处理朦胧艺术照