用photoshop创建霓虹灯效果
时间:2024/4/22作者:未知来源:手揣网教程人气:
- [摘要]如下图所示就是我们所要创建的霓虹灯效果。首先要保证你的Photoshop最低版本为6.0以上,否则你是调不出这种霓虹灯效果的,本例中我们主要使用了LayerStyle(图层样式),主要包括:一个In...
如下图所示就是我们所要创建的霓虹灯效果。首先要保证你的Photoshop最低版本为6.0以上,否则你是调不出这种霓虹灯效果的,本例中我们主要使用了LayerStyle(图层样式),主要包括:一个InnerGlow,用于模仿内部的发光,一个OuterGlow用于模仿外部发光,一个DropShadow用来增加外部发光的亮度,下面我们就来看一下制作步骤。(本例的源文件请点击这里下载)

6
1、创建图形或文字。启动Photoshop(6.0以上的版本),单击File/New钮,在弹出的窗口中设置文档的尺寸,设置Width:15cm Height:10cm,按下OK钮,如图1-1所示。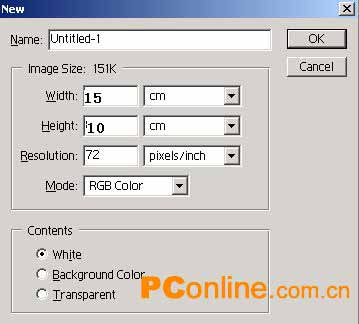
1-1
2、在Photoshop的工具栏上单击文字工具,然后在空白图像文档上单击,然后输入文字Photoshop7.0,在图像文档上方的工具栏中设置字体类型为ArialBlack,设置文字的尺寸大小为16mm,然后在工具栏上单击WarpText钮,如图1-2所示。
1-2
3、此时将会弹出一个对话框,如图1-3所示,设置Style的类型为ArcUpper,按下OK钮。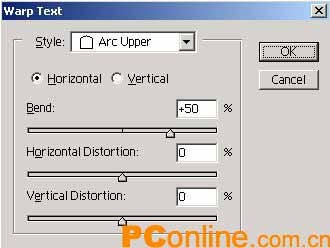
1-34、这时文字的形状如图1-4所示。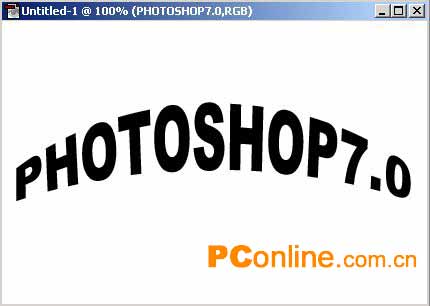
1-4
5、单击Layers调板底部的标有“f”字样的图标,将会弹出一个命令菜单,在命令菜单上选择最上方的BlendingOptions(混合)选择项。如图1-5所示。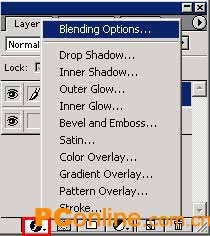
1-5
6、此时将会弹出LayerStyle对话框,在AdvancedBlendingG(高级混合)选项区中将FillOpacity的参数设置为0,如图1-6所示,此时图像中的文字会暂时消失,但是它的轮廓线依然存在,现在我们还看不出来,我们需要再为文字加入一个Stroke效果。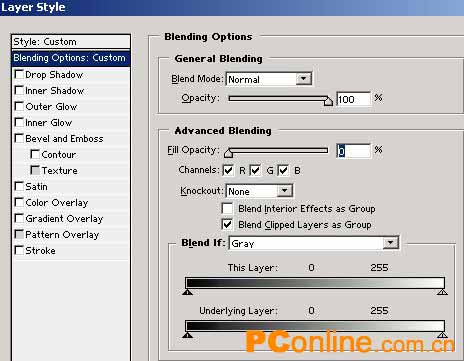
1-6
7、在LayerStyle对话框中,在左边的列表中勾选Stroke项,设置Size的值为3,设置Position的类型为Center方式,Fill的类型设置为Gradient方式,设置Gradient的颜色为如图1-7所示,设置Style类型为ShapeBurst方式,按下OK钮,如图1-7所示。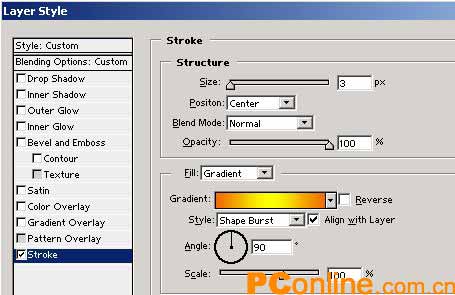
1-7
8、下面我们来为背景层设置一种颜色,因为在纯白色的背景下不便于调整,在右下角的Leyers调板中,单击激活Background背景层选项,如图1-8所示。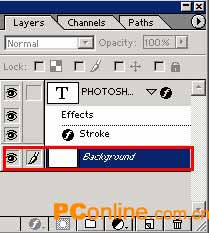
1-89、在左侧的工具栏中调整Foreground的颜色为淡蓝色,同时按下PaintBucketTool工具,如图1-9所示,在图像文档上单击,这时背景层就变成了淡蓝色。
0
1-9
10、为背景层加入噪声滤镜,单击菜单栏上的Filter/Noise/AddNoise项,设置其参数为如图1-10所示。
1
1-10
11、下面我们来继续调整文字的霓虹灯效果,在Layers调板中单击选择文字图层,然后展开其右侧的小三角钮,双击其下的Stroke项,如图1-11所示,此时将会弹出LayerStyle对话框。
2
1-11
12、在LayerStyle对话框左侧的窗口中勾选InnerGlow项,设置BlendMode类型为Normal,设置Opactity的值为100,Noise的值为5,设置颜色为如图所示,设置Elements项下的Technique项的类型为Softer,Source类型为Center方式,设置其Size的值为3,如图1-12所示。
3
1-1213、在LayerStyle对话框左侧的窗口中勾选OuterGlow项,设置BlendMode类型为Screen,设置Opactity的值为70,Noise的值为5,设置颜色为红色,设置Elements项下的Technique项的类型为Softer,Spread的值为60,设置其Size的值为10,Range的值为60,如图1-13所示。
4
1-13
14、在LayerStyle对话框左侧的窗口中勾选DropShadow项,设置BlendMode类型为ColorDodge,设置Opactity的值为53,设置颜色为黄色,设置Distance的值为8,设置Spread的值为21,设置Size的值为115,如图1-14所示。
5
1-14
15、这样我们就调整出了霓虹灯的效果,最后效果如图1-15所示。

6
1-15Photoshop默认保存的文件格式,可以保留所有有图层、色版、通道、蒙版、路径、未栅格化文字以及图层样式等。
关键词:用photoshop创建霓虹灯效果