Photoshop:制作南孚电池
时间:2024/4/27作者:未知来源:手揣网教程人气:
- [摘要]利用Photoshop 3D变换和自由变换画一个电池。 这篇教程是我在工作中的一个实例。这是最后完成的稿子: 步骤一、新建一个页面(大小根据自己的需要),新建图层后,根据电池的展开比例画一个矩形...
利用Photoshop 3D变换和自由变换画一个电池。
这篇教程是我在工作中的一个实例。这是最后完成的稿子:

步骤一、新建一个页面(大小根据自己的需要),新建图层后,根据电池的展开比例画一个矩形,填充黑色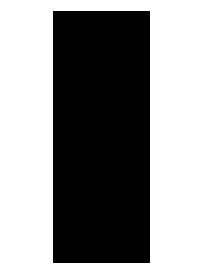
二、画与黑底同宽的选区,分上下两部分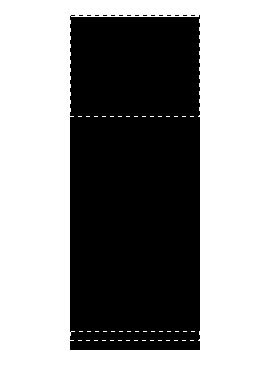
三、选择渐变工具,编辑渐变工具
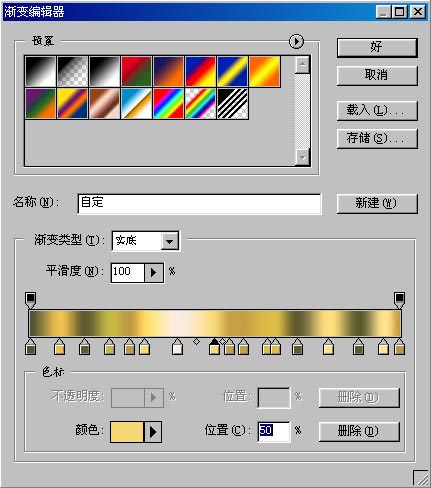
四、水平方向画出金属部分,然后取消选区五、把需要的文字、图案(已经在矢量软件里画好的)放在相应位置,用路径勾出白色装饰条,去掉多余的金属部分
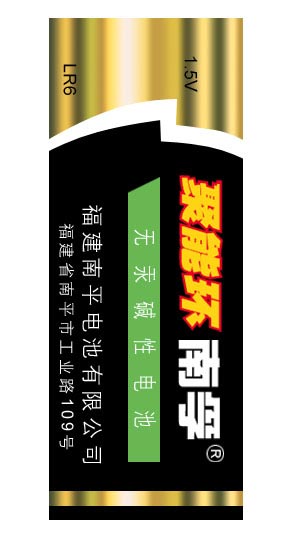
六、关闭背景层眼睛,CTRL+A,全选后,CTRL+SHIFT+C合并拷贝
七、CTRL+V粘贴,并关闭其它图层眼睛

八、圆柱型3D变换,并垂直方向改变角度,并移动到适当位置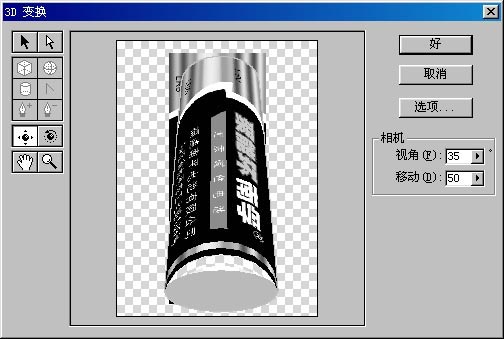
九、利用钢笔工具勾出变换后的电池轮廓,删除多余部分,CTRL+T自由变换至需要的角度和位置
十、下面开始画电池底部。新建图层,先画一个圆,填充灰色
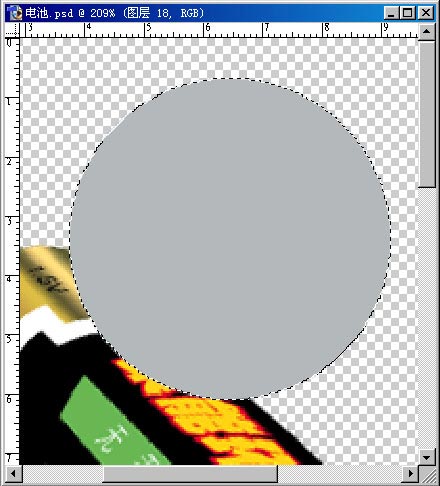
十一、再新建图层,画一个圆形选区,并羽化1-2填充灰色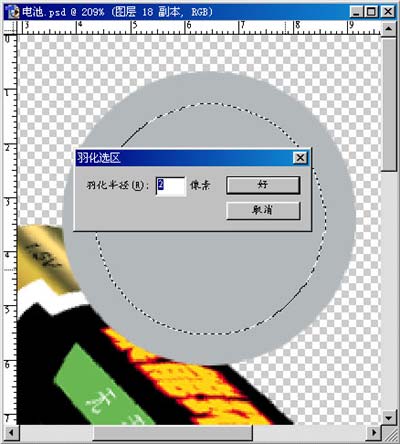
十二、用喷枪、加深工具、减淡工具分别在这两层上画出明暗,并适当模糊

十三、合并这两个图层,添加杂色
十四、加底部压字,边缘做的不要太光滑
十五、填充白色,图层透明度改为30%
十六、新建图层,画红色的“聚能圈”,使其与电池底部图层对齐,并加杂点
十七、用路径工具补足因3D变换造成的底部不足的黑

十八、合并电池底部的所有图层,CTRL+T自由变换,使其适合电池底部
十九、加高光、反光部分,完成Photoshop默认保存的文件格式,可以保留所有有图层、色版、通道、蒙版、路径、未栅格化文字以及图层样式等。
关键词:Photoshop:制作南孚电池