Photoshop:制作9天飞瀑
时间:2024/5/18作者:未知来源:手揣网教程人气:
- [摘要]通过“九天飞瀑”这一较为简单的例子向大家详细介绍影像合成的的基本步骤、方法。 先来看一下成品。 在本案例及以后的例子中,为讲述方便我们规定第一张出现的图片均为“A图”,第二张出现的图片为“B图”...
通过“九天飞瀑”这一较为简单的例子向大家详细介绍影像合成的的基本步骤、方法。
先来看一下成品。
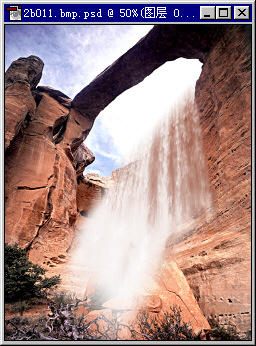
在本案例及以后的例子中,为讲述方便我们规定第一张出现的图片均为“A图”,第二张出现的图片为“B图”。
影像合成第一步:图像的选取与剪切
在合成过程中,我们通常需要几幅图片的某一局部,于是对图像的选取就不可避免了。常用的选取方法有多种(魔术棒、选框工具、套索工具、选择菜单中的色彩范围命令均可),魔术棒工具较适用于选择成块的色素,选框工具较适用于框定规则的形状,套索工具与其相反,用来选取不规则的形状,下面我们介绍使用色彩范围命令完成对瀑布的选定。首先激活“B图”,执行选择菜单中的“色彩范围”命令,选择“图像”单选按扭,我吸管点取瀑布的白色部分,再选择“选择范围”单选按扭,调整颜色容差值,使瀑布的大部分被选中,单击好,完成选取的第一步。(如图)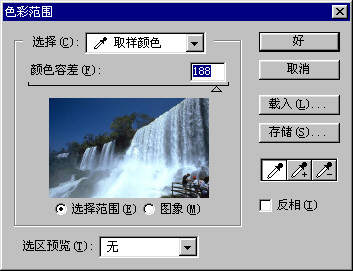
通过上一步已完成了对图像大部分区域的选择,但还不尽满意,按住SHIFT键的同时,用套索工具框取瀑布右边的未选择部分(这一步是为了增加瀑布的选择区域),按住ALT键的同时,用套索工具框取瀑布的左边部分,减少选择区域。
这一步其实没有多大的技巧,但需要你的耐心和细心。
影像合成第二步:建立图层
处理一幅稍为复杂的图像,通常需要建立若干个图层,下面你将亲身体会到图层带给我们的无尽益处。用移动工具将已选取好的瀑布拖到“A图”的适当部位,如图
激活图层一,用套索工具选择底部边缘,执行选择>羽化命令,设定羽化容差为20,单击好。再执行编辑>清除命令,除去明显的边缘部分。执行编辑>变换>扭曲命令,使瀑布的上边缘与悬崖口吻合。为图层一添加蒙板(将图层一拖到下方的标志中即可),选择渐变工具,把瀑布的左上角部分渐变为黑色(见图)

影像合成第三步:影像的融合
图层的合并免不了拼接的痕迹,其实上面的一系列操作就是对影像在作融合处理,下面我们将进一步对瀑布的颜色及状态进行微调。
执行滤镜>模糊>动感模糊,将其参数设置成如下: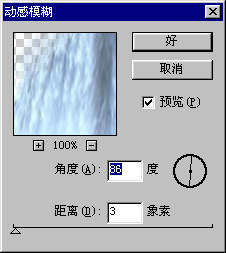
执行图像>调整>色相|饱和度,选中着色一项,设饱和度为33,其它默认。
试比较调整前的图像:
合成品
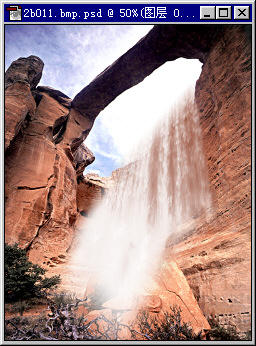 Photoshop默认保存的文件格式,可以保留所有有图层、色版、通道、蒙版、路径、未栅格化文字以及图层样式等。
Photoshop默认保存的文件格式,可以保留所有有图层、色版、通道、蒙版、路径、未栅格化文字以及图层样式等。
关键词:Photoshop:制作9天飞瀑