Photoshop:制作血渍字体
时间:2024/5/21作者:未知来源:手揣网教程人气:
- [摘要]阴森恐怖的血渍字体,是不是会给你有一种吸血鬼出现的感觉?那么这种恐怖的效果是如何做出来的?来跟我的教程一步一步学做吧。 阴森恐怖的血渍字体,是不是会给你有一种吸血鬼出现的感觉?那么这种恐怖的效果是...
阴森恐怖的血渍字体,是不是会给你有一种吸血鬼出现的感觉?那么这种恐怖的效果是如何做出来的?来跟我的教程一步一步学做吧。
阴森恐怖的血渍字体,是不是会给你有一种吸血鬼出现的感觉?那么这种恐怖的效果是如何做出来的?来跟我的教程一步一步学做吧。

1.建立一个新文件,宽度350 pixels,高度为130pixels。分辨率72pixel/cm,模式为RGBColor,背景为白色。输入文字,这里使用的是Arial Black字体,大小是36磅。
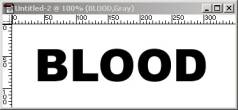
2.点击Layer/Rasterize/Type,栅格化文字。使用Filter/Noise/Add Noise为文字增加杂点。设置如图:
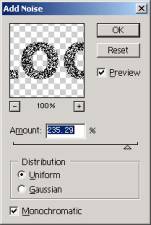
3.点击Filter/Pixelate/Crystallize,使文字结晶化。单元大小设置为28。再点击Filter/Stylize/Glowing Edges
4.执行Select/Color Range,参数如图,在图像白色的区域用取色器点一下。然后确定,点击Delete键。
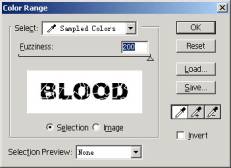
5.取消选区,复制当前图层得到BLOOD copy层。双击该层,打开Layer Style面板,勾选Bevel and Emboss,参数如图,其中Hight Mode为白色,Shadow Mode为黑色。
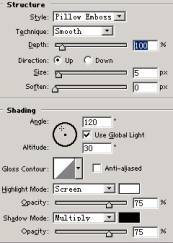
6.Ctrl+U调出Hue/Saturation面板,勾选Colorize选项,调整值为Hue:119,Saturation:28,Lightness+37。

7.再次调出该图层的Layer Style, Bevel and Emboss的Hight Mode调整为暗红色(R: 167,G:7,B:7)。使用Gaussian Blur滤镜,范围为1pixels。

8.点击Filter/Other/Offset,值如图所示:
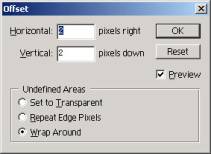
9.载入当前BlOOD copy图层选区,选择背景层,并隐藏除背景层外的其它两个图层,Ctrl+U调出Hue/Saturation面板,勾选Colorize选项,调整值为 (Hue:131,Saturation:25,Lightness:-61),确定后再调整一次Hue/Sauturation,也勾选Colorize选项,值为(Hue:360,Saturation:71,Lightness:-19)。取消选区。
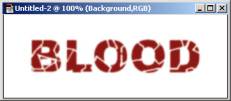
10.点击Filter/Distort/Glass,值如图:
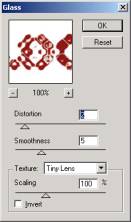 Photoshop默认保存的文件格式,可以保留所有有图层、色版、通道、蒙版、路径、未栅格化文字以及图层样式等。
Photoshop默认保存的文件格式,可以保留所有有图层、色版、通道、蒙版、路径、未栅格化文字以及图层样式等。
关键词:Photoshop:制作血渍字体
