Photoshop:水晶果子案例图文详细教程
时间:2024/5/21作者:未知来源:手揣网教程人气:
- [摘要]第一、新建400*400白色背景RBG文件,再用渐变工具以适当的颜色对背景进行线性填充,得到如下图: 第二、用椭圆选取工具画一个圆,用渐变工具以适当的颜色对这个选区进行线性填充。颜色参考数:前景[...
第一、新建400*400白色背景RBG文件,再用渐变工具以适当的颜色对背景进行线性填充,得到如下图:
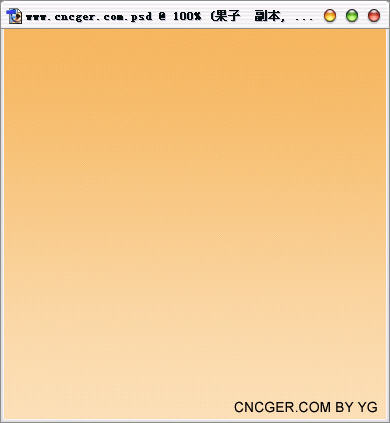
第二、用椭圆选取工具画一个圆,用渐变工具以适当的颜色对这个选区进行线性填充。颜色参考数:前景[238,142,23]背景[257,273,154]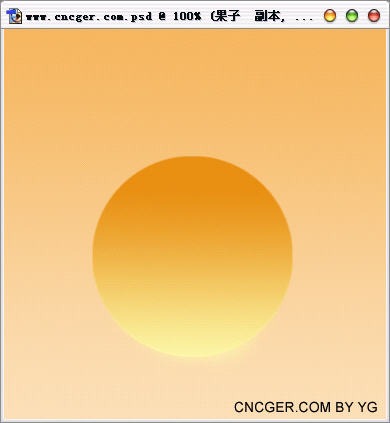
第三步:用加深减淡等工具配合对此图进行涂绘,这就要耐心去慢慢弄了。涂绘完之后按ctr单击此层,获得选区,然后用[217,135,36]颜色对此层进行2像素的描边得出如下二图:
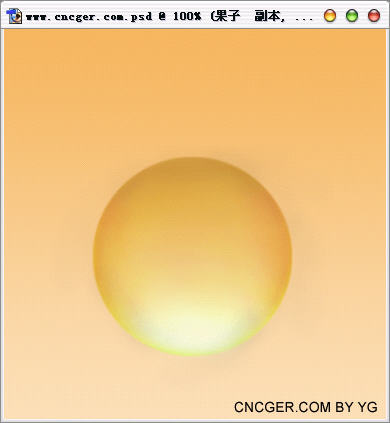
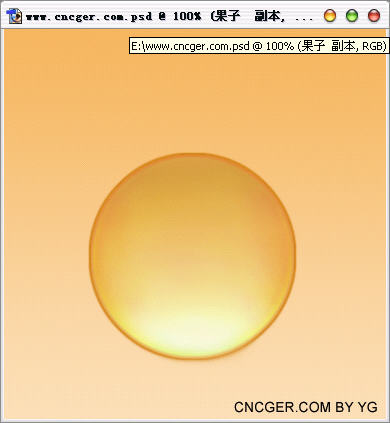
第四步:新建一层,用椭圆选取工具在果子的上方画一椭圆,填充白色,然后点图层控制作面版下面的“添加图层蒙版”按键为此图添加蒙版,再按X键复位前景颜色,用渐变工具在蒙版上进行线性渐变。此步用以表现果子晶莹效果的高光!
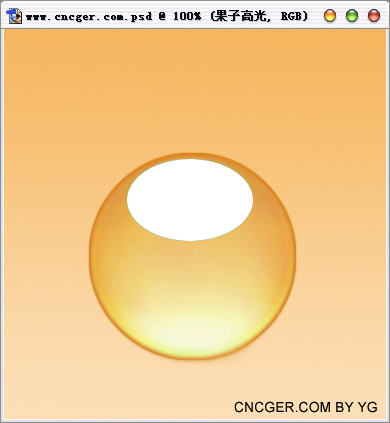

第五步:新建一层,用钢笔工具绘制叶子路径。按CTRL_ENTER键,载入选区,用[126,214119]的绿色进行填充,再用加深减淡工具对于叶子进行处理,完之后再以[44,153,42]的深绿对叶子进行2像素的描边如下图
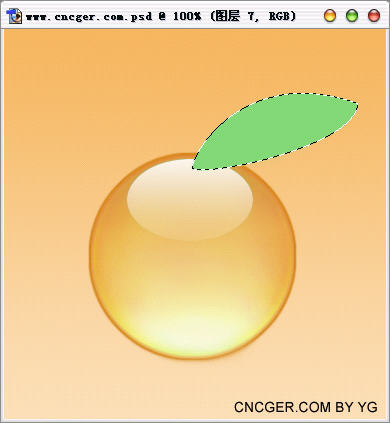
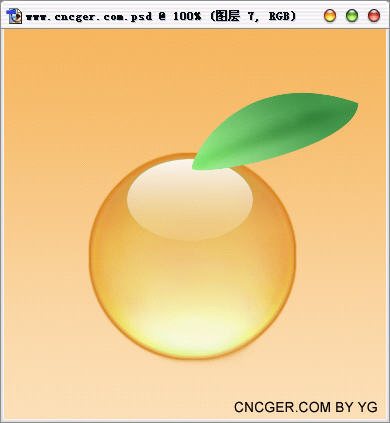
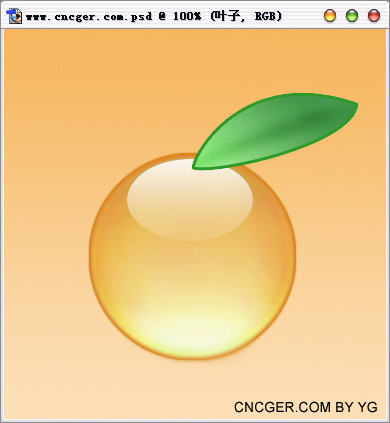
5.4再用同样的方法给叶子加上高光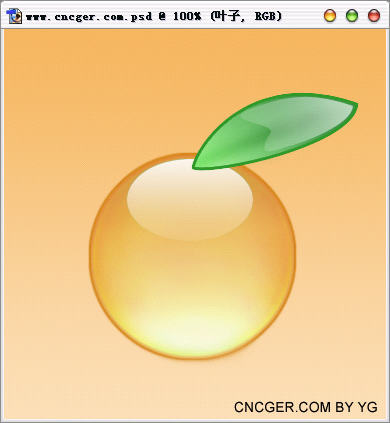
第六步:新建一层,用钢笔工具绘制果子的把子的路途,转换选区后用[115,76,35]颜色进行填充。
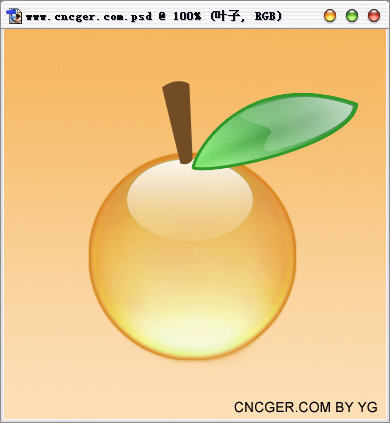
之后我们可以利用图层样式来做把子。具体参数参考如下: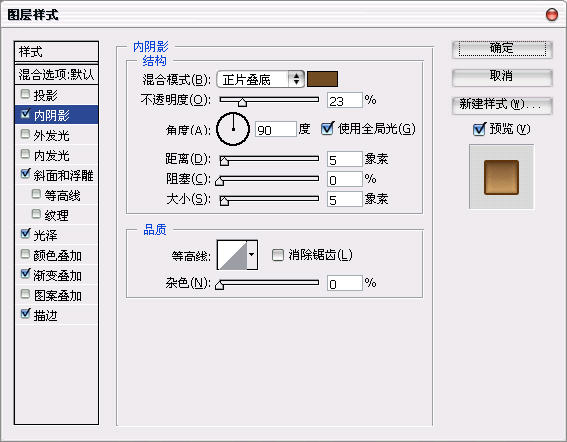
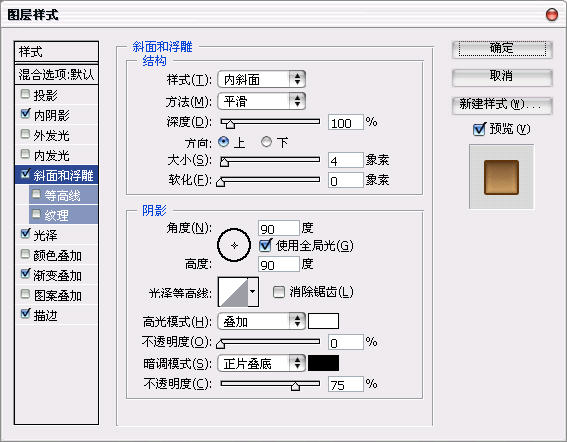
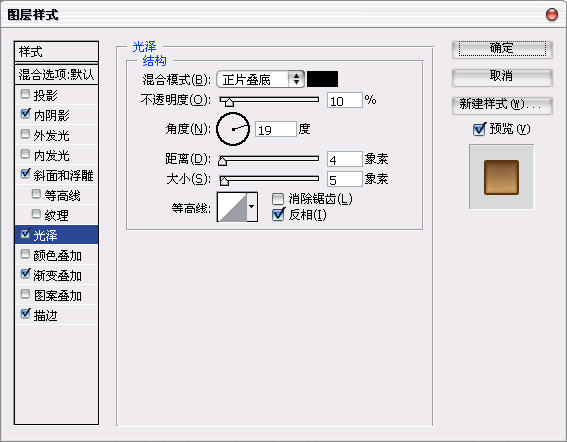
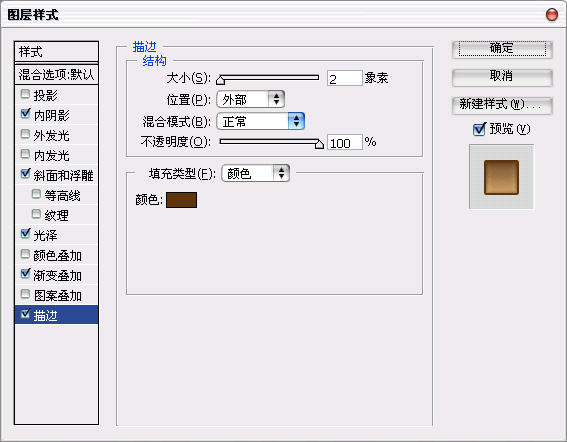
得到效果如下: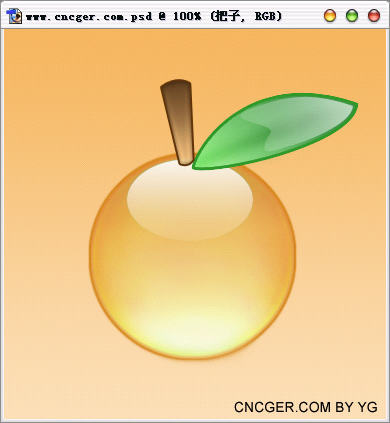
再用同样的方法给把子加入高光。最后添加阴影就完成了。
教程结束
总结:这个晶莹剔透的效果其实就是高光在作怪,看过XP图标的朋友都知道,正所谓地球人都知道!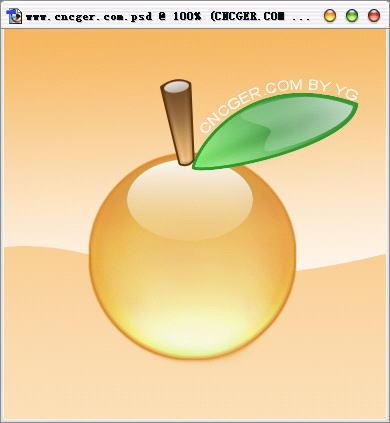 Photoshop默认保存的文件格式,可以保留所有有图层、色版、通道、蒙版、路径、未栅格化文字以及图层样式等。
Photoshop默认保存的文件格式,可以保留所有有图层、色版、通道、蒙版、路径、未栅格化文字以及图层样式等。
关键词:Photoshop:水晶果子案例图文详细教程
