Photoshop:绘制拼图
时间:2024/5/21作者:未知来源:手揣网教程人气:
- [摘要]拼图大家可能都玩儿过,即使没玩儿过也见过,它是一种益智娱乐玩具。记得好像有个什么软件标志也是拼图,看起来非常漂亮,下面我们就来自己动手做一个拼图。 1. 启动Photoshop CS,新建一个白底...
拼图大家可能都玩儿过,即使没玩儿过也见过,它是一种益智娱乐玩具。记得好像有个什么软件标志也是拼图,看起来非常漂亮,下面我们就来自己动手做一个拼图。
1. 启动Photoshop CS,新建一个白底文档,按下Ctrl+R键使标尺显示。用鼠标分别从水平标尺和垂直标尺中拖出两条辅助线,组成一个正方形,然后选择“钢笔”工具,沿辅助线交叉的4个点单击,创建一个正方形路径,再使用“添加节点”工具在每条边上添加2个节点,并参照图1所示调整路径形状,制作拼图形状的路径。

图1 制作拼图形状的路径
2. 设置前景色为黑色,选择“画笔”工具,激活“路径调板”,单击“用画笔描边路径”按钮进行描边,绘制出一块拼图的轮廓,然后参照此方法在拼图的右侧、下方和右下方再绘制3块拼图轮廓,并分别在4个轮廓中填充不同的纯色,比如红、黄、蓝、绿。
3. 选择“魔棒”工具,按下Shift键依次在4块拼图中单击创建选区,进入“通道”调板,单击“将选存储为通道”按钮将选区保存为Alpha 1,然后执行“滤镜→风格化→浮雕效果”命令,在打开的“浮雕效果”对话框中设置“角度”为-38,“高度”为15,效果如图2所示。
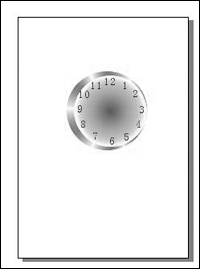
图2 应用“浮雕效果”滤镜
4. 执行“图像→调整→色阶”命令,通过参数调整使Alpha 1中的灰色变成黑色,再单击“将通道作为选区载入”按钮载入选区,返回“图层”调板,再次进行色阶调整,使选区内的图像变亮,这样拼图就有立体感了,效果如图3所示。
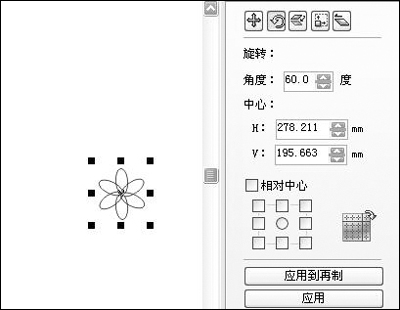
图3 拼图最后效果
Photoshop默认保存的文件格式,可以保留所有有图层、色版、通道、蒙版、路径、未栅格化文字以及图层样式等。
关键词:Photoshop:绘制拼图