Photoshop处理过暗照片:模拟逼真聚光灯效果
时间:2024/5/26作者:未知来源:手揣网教程人气:
- [摘要]今天我们介绍一种用Photoshop处理曝光不足数码照片的方法,这种方法可以增强光照深度,并可突出照片中物体的重点部分。 我们以一幅保时捷汽车的照片为例。该照片有些曝光不足,我们通常可以通过调整L...今天我们介绍一种用Photoshop处理曝光不足数码照片的方法,这种方法可以增强光照深度,并可突出照片中物体的重点部分。
我们以一幅保时捷汽车的照片为例。该照片有些曝光不足,我们通常可以通过调整Levels(色阶)和Curves(曲线)对其进行润色,我们今天使用一种“聚光灯效果”,而不是一般的增加亮度的方法。
本文以Photoshop CS英文版为例,其他版本类似。
1、运行Photoshop CS,打开曝光不足的原照片图像(car.jpg),如图1所示。

2、使用工具箱中的“Elliptical Marquee Tool”(椭圆选区工具)创建一个选区,如图2所示。

3、在选区上单击右键,从弹出的快捷菜单中选择命令“Transform Selection”(变换选区),这时选区周围出现调节句柄(也可执行菜单命令【Select→Transform Selection】(选择→变换选区))。根据需要改变选区的大小、旋转选区的方向,或者移动选区的位置,如图3所示。变换完毕按回车键应用所做的变换。

4、接下来要创建一个新的调整图层。单击图层面板下方的“Create New Fill or Adjustment Layer”(创建新填充或调整图层)图标,从弹出的快捷菜单中选择“Curves”(曲线)。拖动曲线成如图4所示形状,或粗略拖动后,输入“Input”(输入)和“Output”(输出)的数值。如果选中了“Preview”复选框,可以在调整的同时观察图像的变化。调整完毕单击“OK”(好)按钮。
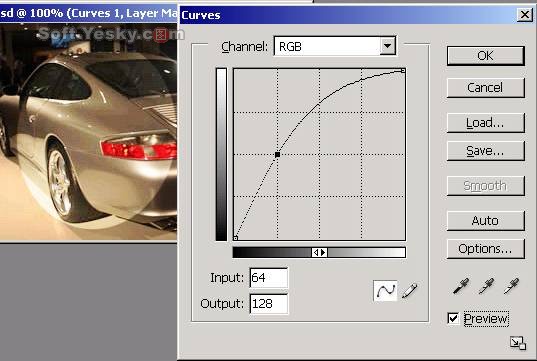
观察此时的图层面板,你会看到一个新的调整图层,而且带有一个蒙版(右边为蒙版)。注意一下蒙版区域,原来的椭圆选区所在位置,现在变为白色了。单击该图层中的蒙版使其处于激活状态。
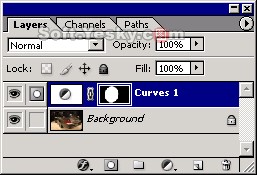
5、下面我们要柔化光线的边缘。执行菜单命令【Filter→Blur→Gaussian Blur】(滤镜→模糊→高斯模糊)。输入模糊半径6.4,单击“OK”按钮。
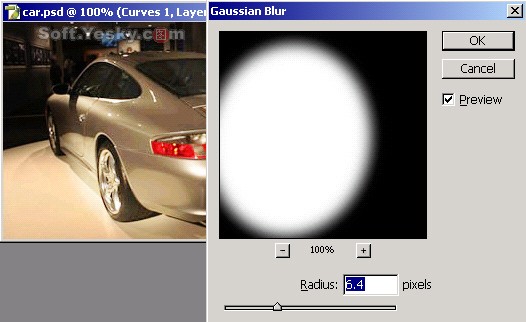
6、这样一来光线的边缘柔和了许多,但我们会看到有些不该亮的地方太亮了,比如车底原本应该是阴影的地方。
将前景色改为黑色(按D键再按X键,与普通图层相反),然后选择工具箱中的“Brush Tool”(画笔工具),按“[”或“]”键调整笔刷的大小,局部修改蒙版,将太亮的地方擦去,就能够得到比较满意的最终图像了。 .psd文件下载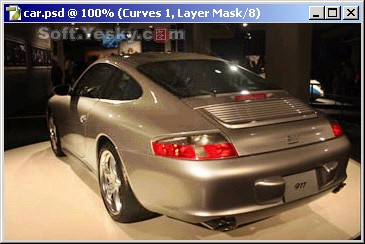 Photoshop默认保存的文件格式,可以保留所有有图层、色版、通道、蒙版、路径、未栅格化文字以及图层样式等。
Photoshop默认保存的文件格式,可以保留所有有图层、色版、通道、蒙版、路径、未栅格化文字以及图层样式等。
关键词:Photoshop处理过暗照片:模拟逼真聚光灯效果