Photoshop:巧制美丽玻璃窗
时间:2024/5/26作者:未知来源:手揣网教程人气:
- [摘要]今天我们用Photoshop绘制一扇漂亮的玻璃窗。 主要用到的技术和工具包括:添加杂色滤镜、图层样式、渐变、透明度设置、透视变形、色彩对比度调整、纹理化滤镜等。 以下是完成图: 绘制步...
今天我们用Photoshop绘制一扇漂亮的玻璃窗。
主要用到的技术和工具包括:添加杂色滤镜、图层样式、渐变、透明度设置、透视变形、色彩对比度调整、纹理化滤镜等。
以下是完成图:
绘制步骤:
一、 新建10×12厘米,分辨率为300dpi,背景色为白色的画布。二、 新建图层1,将前景色设置为灰色:R:240B:240G:240,选择工具面板上的“自定形状工具”,找到合适的图案拖放(注:可以用任意图形),复制排列好并合并图案图层。(图一)

图一
三、 使图层一为当前图层,按住ctrl不放,同时用鼠标右键点击图层面板上的“图层一”,得到选区,点击菜单栏上的“选择—羽化”(Alt+Ctfl+D),在弹出的对话框中将“像素”值设置为“20”。选择菜单栏上的“选择—反选”(Ctfl+Shift+I),填充R:225G:225B:225。选择菜单栏上的“滤镜—杂色—添加杂色”,在弹出的对话框中将“数量”设置为“6%”,选择“高斯分布”并勾选“单色”。(图二、图三)
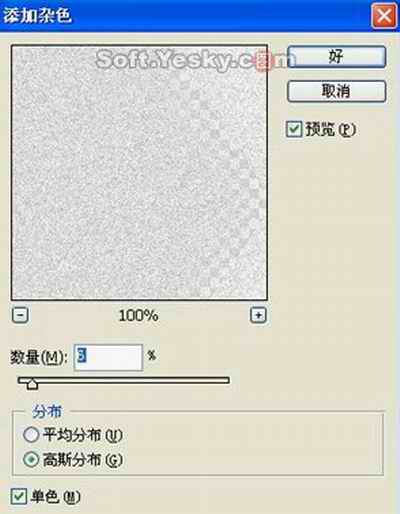
图二

图三
四、 暂时隐藏图层1,新建图层2,在文件底部用矩形选框工具拉出一细一粗两条矩形,并填充R:217G:217B:217和R:194G:194B:194。(图四)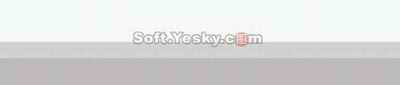
图四
五、 新建图层3,用矩形选框工具拉出竖条并填充R:214G:214B:214,选择菜单栏上的“图层—图层样式—斜面与浮雕”,在弹出的对话框中将“角度”设置为“-175度”,高度设置为“22度”,其余设置不变。将此图层居中,方法是:将图层3与背景层“链接”,使背景层为当前层,在工具面板上选择“移动工具”,此时移动工具属性栏上有六个对齐与分布按钮,选择“居中对齐”。(图五)

图五
六、 新建图层4,同样用矩形选框拉出窗户的边缘,并选择工具面板上的“渐变工具”,保持前景色为R:172G:172B:172,背景色为白色,在各边缘拉出不透明的灰白渐变。并复一个同样的图层4副本,形成窗户框架。(图六)
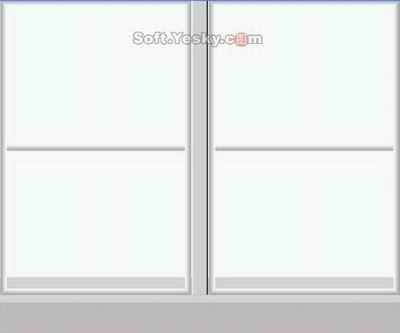
图六
七、 将前面隐藏的图层1打开,将玻璃按花纹裁切好,并复制3个副本,与窗框衔接好。在图层面板上将它们的透明度都设置为“50%”(图七)
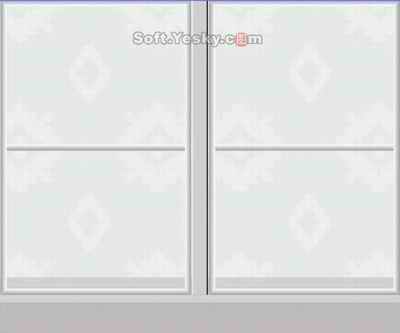
图七
八、 将左边的半扇玻璃窗各部分链接起来,选择菜单栏上的“编辑—变换—透视”,将此窗右边部分缩小一些,再用“自由变换”将其向左收缩一点,形成打开的窗。(图八)
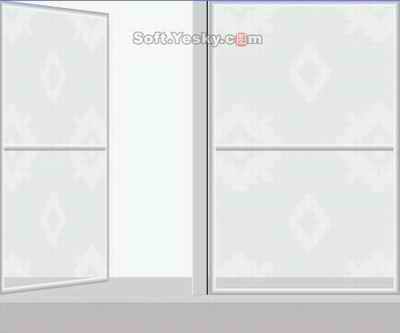
图八
九、 新建图层5,用椭圆形选框工具,拉出一个椭圆形来,保持前景色为R:172G:172B:172,背景色为白色,拉出不透明的灰白渐变。选择菜单栏上的“图层—图层样式—斜面与浮雕”,用默认值。(图九)

图九
十、 复制一个图层5副本,选择菜单栏上的“编辑—变换—自由变换”(Ctrl+T),将它放大一些,并且旋转角度。(图十)
图十
十一、 新建图层,用圆形选框工具,拉出一个正圆来,保持前景色为R:172G:172B:172,背景色为白色,拉出不透明的灰白渐变。选择菜单栏上的“图层—图层样式—斜面与浮雕”,用默认值。合并把手层。(图十一)

图十一
十二、 复制把手层,选择菜单栏上的“编辑—变换—自由变换”(Ctrl+T),将它缩小一些,并且旋转角度。安装到打开的窗户上。(图十二)
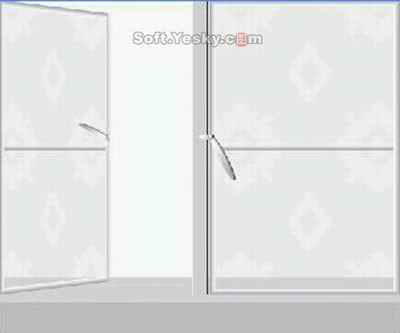
图十二
十三、 在窗台层做出窗户的阴影部分,及固定处。用选框工具选出需要调整的位置后,选择菜单栏上的“图像—调整—亮度与对比度”。调整亮度。再用曝光度为“22%”的加深工具,将玻璃与框边衔接的地方,把手的下面都进行适当的加深,(图十三)

图十三
十四、 继续选择窗台层,选择菜单栏上的“滤镜—纹理—纹理化”,在弹出的对话框中选择“砂岩”,缩放设置为“200%”,凸现设置为“12”。(图十四)
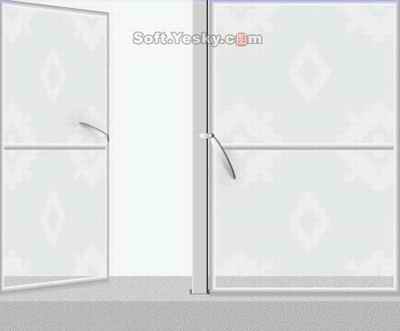
图十四
十五、 现在可以放一张素材风景的图片,并置于底层,看看效果吧。

完成图
Photoshop默认保存的文件格式,可以保留所有有图层、色版、通道、蒙版、路径、未栅格化文字以及图层样式等。
关键词:Photoshop:巧制美丽玻璃窗