photoshop更改照片成为美女图文详细教程
时间:2024/6/4作者:未知来源:手揣网教程人气:
- [摘要]刚才看到一个“网上美女是之这样练成的”的帖子。感觉到大家在用ps修图方面还有很多的不足,个人觉得最大的不足是在于两点。一。调色。二。细心。 我用了一点时间对这个“美女”进行了一下处理。并附上教程和心...
刚才看到一个“网上美女是之这样练成的”的帖子。感觉到大家在用ps修图方面还有很多的不足,个人觉得最大的不足是在于两点。一。调色。二。细心。
我用了一点时间对这个“美女”进行了一下处理。并附上教程和心得。。。。也许还有很多不足之处,请各位指正。
我觉得修图就像画画一样。"从整体到局部,再从局部到整体”这才是正确的方式。
先让我们来看一下,修完跟没修之前的对比。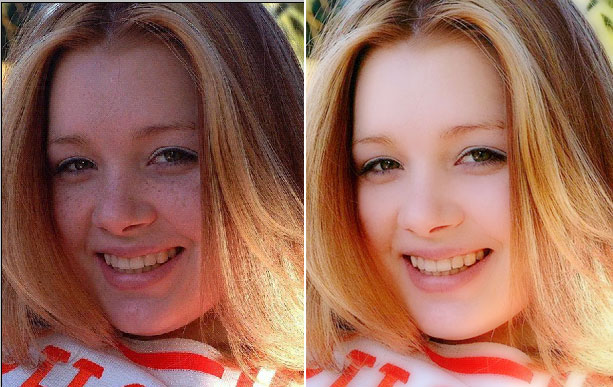
screen.width-333)this.width=screen.width-333" src="/article/UploadPic/2006718202520784.jpg" width=467> 差异非常明显。那么问题出在哪呢。我们应该从何入手。先要对原图像进行一下分析。
第一:整个画面光线偏暗。
第二:画面在色彩上偏紫。
第三:皮肤上有很多的雀斑。
第四:右下角偏亮。
知道了以上4点以后。我们就要根据这几点来处正图像。让我们动手吧。:)1.首先我们要提高整个画面的亮度,但是右下角本身就偏亮,所以我们要提高亮度的话就要把这部分排除在外,所以我们用套锁工具将右下角勾出。进入快速蒙板。用橡皮工具,选用大一点的笔刷小压力来柔化选区。如图所示。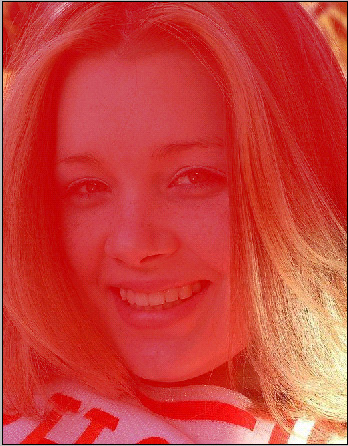
screen.width-333)this.width=screen.width-333" src="/article/UploadPic/2006718202522246.jpg"> 2。退出快速蒙板,执行反选命令(Ctrl+shift+I)。使当前选区变为如图所示: 打开曲线工具。从整体上提高画面的亮度,这时的右下角部分并没有改变。正好跟提亮后的画面相平衡。。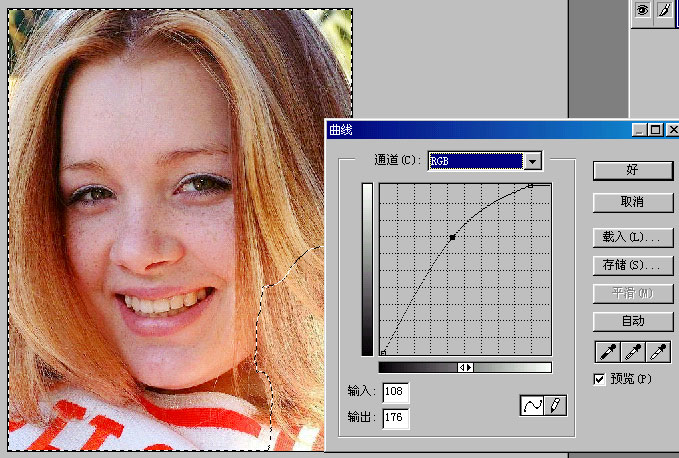
screen.width-333)this.width=screen.width-333" src="/article/UploadPic/2006718202524146.jpg" width=467>
3。接下来我们来处理一下面部的雀斑。这一步需要细心和耐心。其实没有这两点你也能去掉。但我想效果恐怕会很粗糙。我用的是最普通的方法---仿制图章工具。我选用的是5号笔刷。压力80-90。
认真的去除掉大块的雀斑。如图: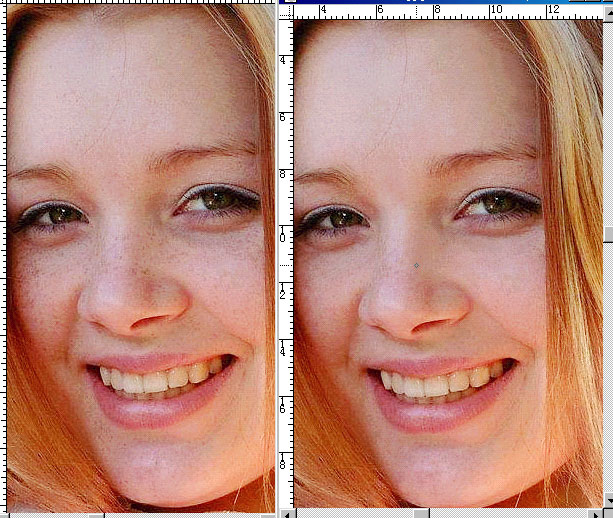
screen.width-333)this.width=screen.width-333" src="/article/UploadPic/2006718202526871.jpg" width=467> 4。现在我们再来看一下,整体画面的亮度和面部的雀斑已经有所改善。但是皮肤部分,我仍然觉得有些暗,不够白。所谓一白遮三丑,想让MM的照片漂亮起来就让它白一点吧。(但也不要太过份哟)。我用钢笔工具,勾出皮肤的部分,再勾出眼睛嘴巴。只留下皮肤部分。羽化5。同样,用曲线工具,提高它的亮度。(我爱曲线工具)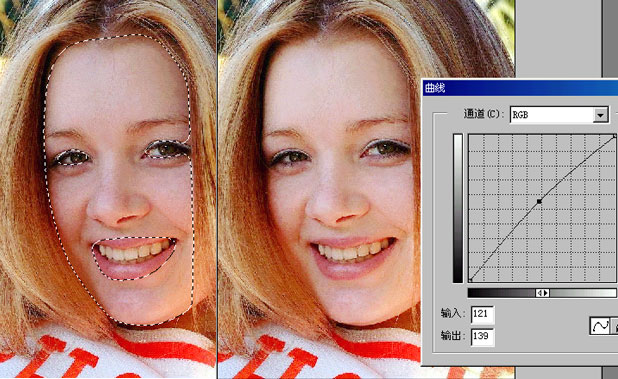
screen.width-333)this.width=screen.width-333" src="/article/UploadPic/2006718202528856.jpg" width=467> 5。接下来我们就来处理面部,使它看起来光滑,不粗糙。我用的方法是:复制一个新层为当前层,调出红色通道的选区(按Ctrl单击红色通道),按Ctrl+H隐藏选区。执行滤镜中的高期模糊。模糊度自己看一下皮肤表面的效果。。确定后。按Ctrl+D。取消选区。给此层增加一个图层蒙板。用橡皮工具,将眼睛,嘴,头发,等有细节的地方,擦掉。此时应该注意的有三点。图层透明度。笔刷大小。笔刷压力。 这三点可以自己适当调整。压力不益过大。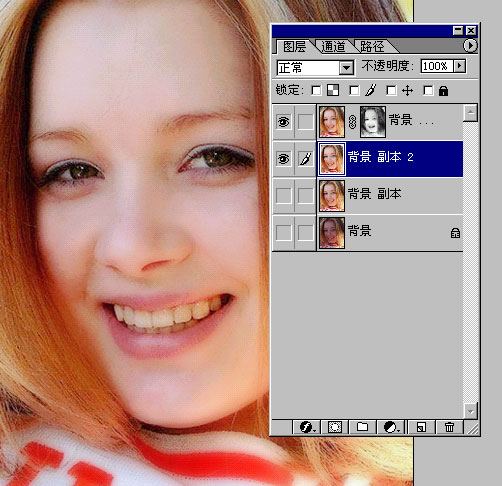
screen.width-333)this.width=screen.width-333" src="/article/UploadPic/2006718202530741.jpg" width=467> 6。这一切做完之后。基本上也就算完成了修图。
screen.width-333)this.width=screen.width-333" src="/article/UploadPic/2006718202533875.jpg">7.但在这里我还要介绍一下用KPT channel surfing滤镜来完成第5步中高期模糊的任务。因为我觉得用它效果更好一些。让我们的思想再次回到第4步结束时。
同样,复制一层为当前层。执行KPT7中的channel surfing 滤镜。具体设置如下图。确定后。仍然图层用蒙板擦掉细节部分,漏出下层的细节。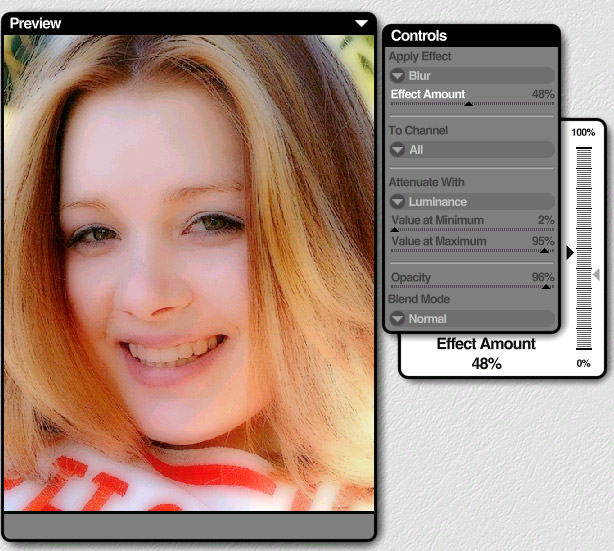
screen.width-333)this.width=screen.width-333" src="/article/UploadPic/2006718202535985.jpg" width=467>图层蒙板。
screen.width-333)this.width=screen.width-333" src="/article/UploadPic/2006718202537805.jpg" width=467>8。我觉得用这种个滤镜做出来的皮肤更细腻,在色彩上更柔和。看着舒服。在有KPT外挂的情况下我一般是它的。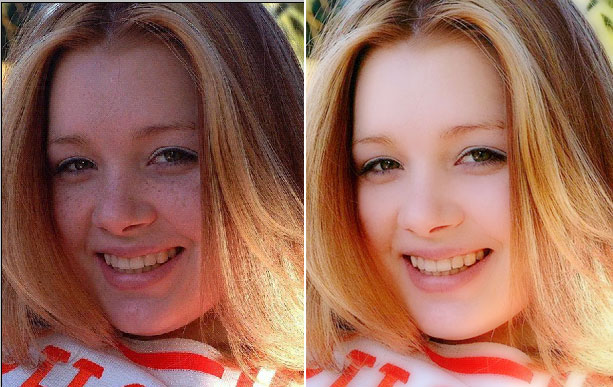
0screen.width-333)this.width=screen.width-333" src="/article/UploadPic/2006718202539430.jpg">9。其实在处理照片的时候,使照片看上去色彩正常是一种目的。。但我们有时候也可以把照片处理出一种意境。一种感觉。也许它的色彩很偏,也许它饱和度很低。也许它仅仅是一个单色彩照片。但它有它自己的艺术性。也许这就是更高的照片处理技术,不单单是在处理照片。而是在创作。
比如这张照片,根据这个MM的表情,想像一下她的性格。也许是一个开朗,活泼,热辣的人。这样我们就可以给这个画面增加黄。红。品。还有高亮对比度。。等一些处理。。使这张照片更有火辣的气氛。。更符合她表情心里色彩。使照片处理上升到一个新的高度。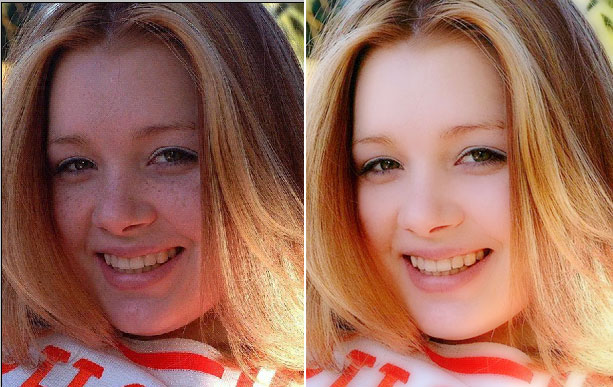
1screen.width-333)this.width=screen.width-333" src="/article/UploadPic/2006718202540488.jpg" width=467>曲线调整后的效果如图: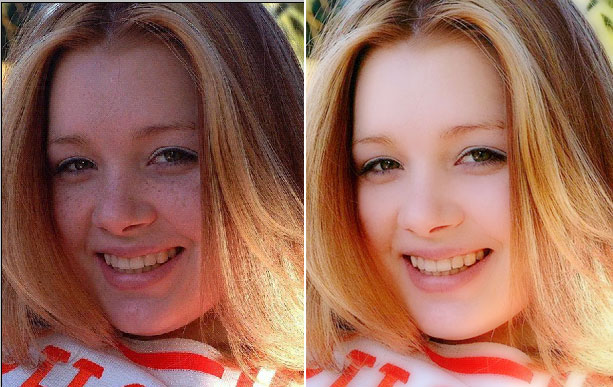
2screen.width-333)this.width=screen.width-333" src="/article/UploadPic/2006718202541215.jpg">Photoshop默认保存的文件格式,可以保留所有有图层、色版、通道、蒙版、路径、未栅格化文字以及图层样式等。
关键词:photoshop更改照片成为美女图文详细教程