Photoshop特效:为云层加上散射光芒
时间:2024/6/15作者:未知来源:手揣网教程人气:
- [摘要]文/中国互动力 第1页:Photoshop特效:为云层加上散射光芒(多图)第2页:Photoshop特效:为云层加上散射光芒(多图)(2) 今天我们来为一幅海天相接的照片添加从云层上散射下来的阳...
文/中国互动力
第1页:Photoshop特效:为云层加上散射光芒(多图)第2页:Photoshop特效:为云层加上散射光芒(多图)(2)
今天我们来为一幅海天相接的照片添加从云层上散射下来的阳光效果,主要用到造型工具和模糊滤镜,步骤简单但效果很好。
1.打开一个需要处理的图像(图1),在背景图层的上面新建图层1。

图12.用矩形选框工具,将属性设置为添加到选区,在图层1上随意画些宽窄间隔不一的矩形并填充为白色(图2)。
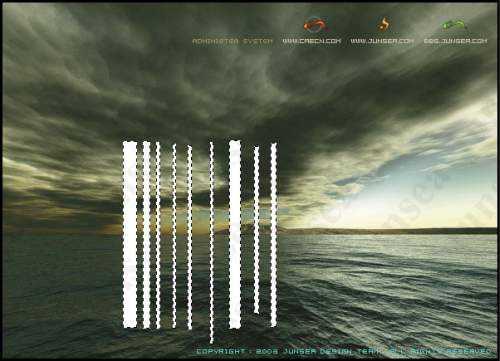
图23.执行菜单-滤镜杂色-添加杂色,数量为100%,选择高斯分布,钩选单色选项,再执行菜单-滤镜-模糊-动感模糊,角度设置为90度,距离为100个像素(图3)。
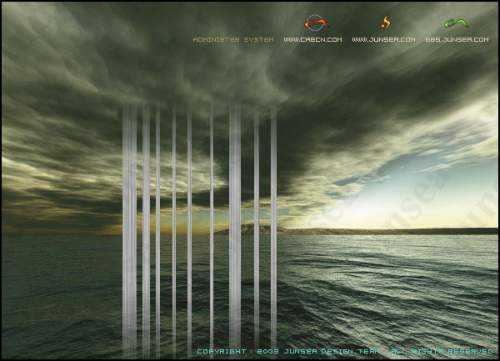
图34.执行菜单-编辑-自由变换,按住CTRL键,拖动四个角上的节点将图像形状调整至如(图4)样式。
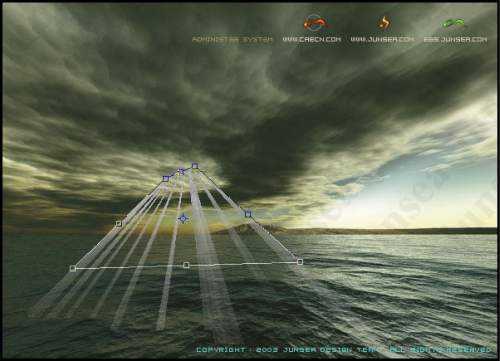
图45.执行菜单-滤镜-模糊-动感模糊,角度设置为90度,距离为20个像素,再执行菜单-图像-调整-色相/饱和度,将图像明度设置为+80(图5)。
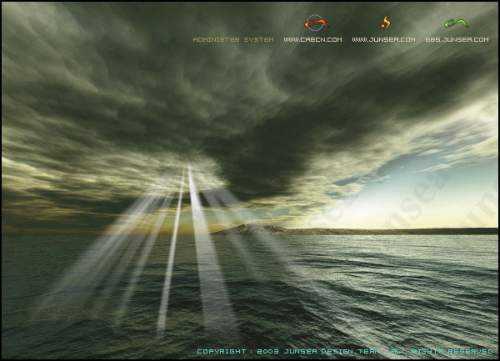
图56.回到背景图层,用多边形套索工具,在光的顶端涉及到云层的部分跟光底端涉及到海面的部分,任意的套选出来,并执行菜单-选择-羽化,羽化半径设置为20个像素(图6)。
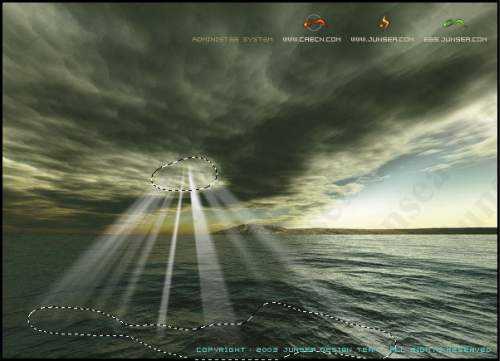
图67.执行菜单-图像-调整-曲线,将选区内的图像颜色调亮(图7)。
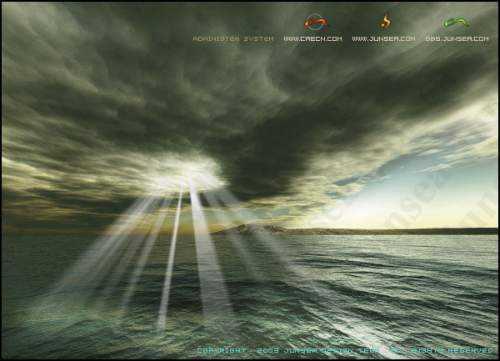
图78.再回到图层1,执行菜单-滤镜-模糊-高斯模糊,角度为0度,距离为10个像素,好了,完成了(图8)。
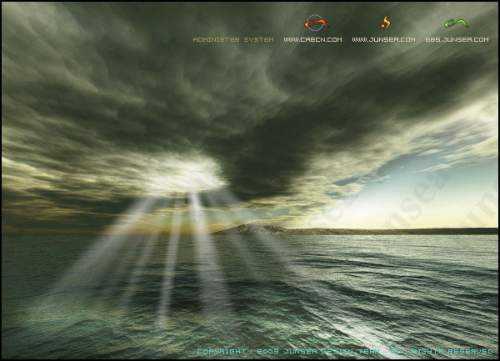
图8出处: 六月海设计
Photoshop默认保存的文件格式,可以保留所有有图层、色版、通道、蒙版、路径、未栅格化文字以及图层样式等。
关键词:Photoshop特效:为云层加上散射光芒
