Photoshop心经:给美女换裙子
时间:2024/6/20作者:未知来源:手揣网教程人气:
- [摘要]在我刚接触PS时,就有这样一个想法,我想把我的相片在电脑里进行一些处理,想把我的衣服换上我喜欢的布料,我试过好多种方法,都不是很理想,在一次机会,我在朋友的一本PS书里,看见了解决这个问题的方法,我...在我刚接触PS时,就有这样一个想法,我想把我的相片在电脑里进行一些处理,想把我的衣服换上我喜欢的布料,我试过好多种方法,都不是很理想,在一次机会,我在朋友的一本PS书里,看见了解决这个问题的方法,我看了好多遍,基本上是把它的大体步骤记下来了,然后我把书里的图片拷到了我的电脑,用我的记忆,写下了下面的内容!把它献给和我一样热爱PS的人。
本想用我自己的相片来做本教程的素材图片,可是我想了又想,我怕火星上的MM看见我那帅呆了的相片,再也无心学习了,所以我还是讲原图片素材搬上来吧!
瞧这张美女图片,在下面的PS处理后,就会焕然一新了,大家千万不要走开呀,因为精彩不容错过!
用这张花布做为替换裙子的素材
1在图片上加一个滤镜效果
打开花布图片,为它加一个滤镜。Filter/Artistic/Cutout命令,调节好设置。2选取并保存人物图象
打开人物图象,利用钢笔工具只选取人物图象,这是为了将黑白图转换为彩色的图象。然后双击路径面版中的Work Path路径,在其对话框中将其指定为“Path 1”后,单击OK按钮。
选择路径面版中的Path 1后,单击(Load path as a selection)按钮,使人物图象上的路径线转换为了,选择区域。
将选择的图象保存到通道面版中,单击通道面版中的Save selection as channel)按钮,则图象中的选择区域显示为白色,而其他部分显示为黑色。
为了将人物的裙子图案转换为其他的图象,我们再次利用钢笔工具,只选取人物的裙子部分,也将它转换为通道的形式,方法和上面的相同。
3。制作连续的图案。
打开那张花布图片,这一步很简单,我们只要将图片多复制几个,然后按照上面的图案,把它们连到一起就可以,和简单的,我就不一一说明了。记住要合层呀!还有保存。
4.让人物穿上图案裙子。
按全选命令,把图案那张图片全部选中,对它进行一次复制。
回到人物图片,在通道面版中将Path 2拖放到Load channel as selection按钮,选取人物的裙子部分,将刚才复制的图片粘贴到选择区域中。但是,粘贴的图象没有立体感,看上去像是糊上了张一样,感觉非常生硬。这时,我们就要给裙子增加立体感!
5使裙子富有立体感。
将花裙子图层的透明度设置为50,降低透明度是为了使图象表现得更明显。然后利用加深工具,将裙子的折叠部分利用画笔表现得更自然些。现在就可以把花裙子的透明度恢原来的设置,看看是否自然。如果觉得仍不理想,可以再次进行修改。最后我们选择减淡工具,这样可以用它来表现出反射的效果。
然后选取裙子,给裙子一些羽化,这里设置羽化是为了柔和,自然地表现分界部分,最后,最次为裙子追加一个高丝模糊滤镜命令。 哈哈怎么样?效果还算可以吧!!下面我就赋予黑白的女人生命吧!!!6,将黑白图象转换成彩色图象
选取路径面版中的path 1路径后,单击(Loads path as a selection)按钮,原来路径1变成选择区域。选择图层面版中的背景图层,复制人物图象。然后将复制的图象粘贴到图层2中。
选择菜单中的Image/Adjust/Color Balance命令,弹出对话框后,将色彩值分别设置为+63-8,-59后,OK黑白图象的部分就转换为彩色的了,怎么样,我觉得太精彩了!为了使头发表现出光泽,我们选择加深工具,加深头发。然后在给些羽化!
7.然后在把背景图象变成素描效果就可以了!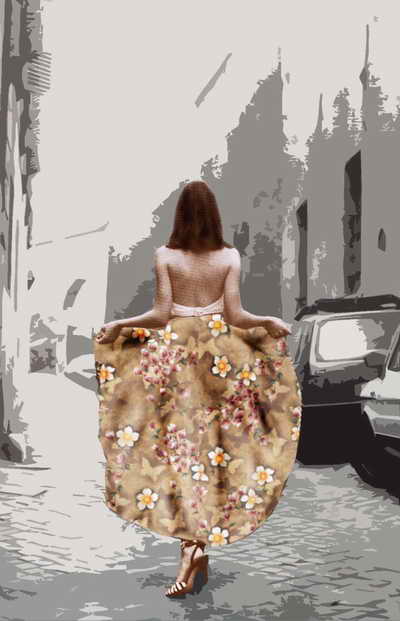
Photoshop默认保存的文件格式,可以保留所有有图层、色版、通道、蒙版、路径、未栅格化文字以及图层样式等。
关键词:Photoshop心经:给美女换裙子