最容易、最快捷!4步制作精美的宣传海报
时间:2024/6/20作者:未知来源:手揣网教程人气:
- [摘要]相信大家都看过电影海报,有些用影片中精彩镜头所拼贴起来的画面看起来相当棒!其实它的制作过程也不难,用Photoshop等图形处理软件很轻松就能完成。不过要是你我问我制作它们最简单、最快捷的方法是什么...
相信大家都看过电影海报,有些用影片中精彩镜头所拼贴起来的画面看起来相当棒!其实它的制作过程也不难,用Photoshop等图形处理软件很轻松就能完成。不过要是你我问我制作它们最简单、最快捷的方法是什么,那么我会毫不迟疑地告诉你??用ArcSoft Collage Creator。
添加图片和文字
点击主界面上方工具栏中的“Add Pieces”按钮,进入图片添加界面(如图1)。选择左侧的“Images”标签,点击其中的“From File(使用文件夹中的图片)”项。然后利用“Browse”按钮,导入需要用到的图片。点击“From Album(使用相册中的图片)”按钮,可以把硬盘中的图片制作成相册保存到软件中,以便调用。最后在列表中的图片上按住鼠标左键,将其拖动到工作区。使用其上的控点可对图片进行旋转、缩放操作。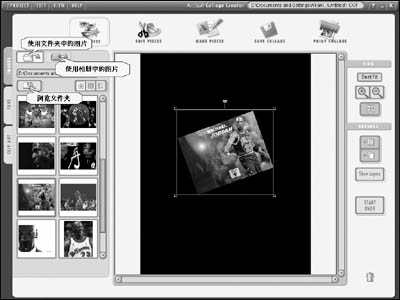
图1 添加图片进入“Text”标签,为拼贴画添加文字。在这里还能对文字的字体、大小、颜色以及阴影进行设定。在拼贴画中可以随意拖动文字到指定的位置,使之与图片搭配得更加和谐。
在“Clip Art”标签下软件为我们准备了七大类丰富多彩的剪贴画,合理地使用它们可以给我们的拼贴画锦上添花。
编辑图片
按下工具栏中的“Edit Pieces”按钮,切换到图片编辑界面(如图2)。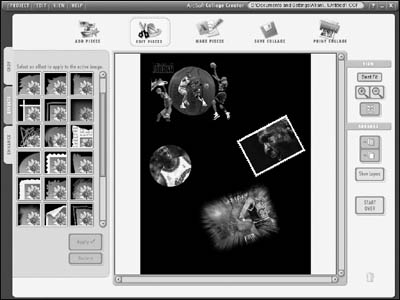
图2 丰富海报内容在“Crop”标签下,可以使用列表中所有的图形对图片进行剪切,这样能让它们看上去不呆板,认为满意了,就点击“Apply”应用更改。点“Restore”可使图片恢复原状。利用“Freehand Crop”项,可以手工对图片进行剪切。
在“Effects”标签里保存有二十多种图片边框效果,每种都相当经典;“Enhance”标签下的选项可以让我们调整图片的Brightness/Contrast(亮度/对比度)和Hue/Saturation(色调/饱和度)。
添加个性签名
点击工具栏上的“Make Pieces”,选择“ArcSoft DoodleMaker”,可在弹出的数字画板上(如图3)画出各种各样的图画作为独有的签名;选择“ArcSoft Letterboard”两个按钮。可为拼贴画添加艺术字母。
图3 个性签名至此为止,拼贴画已经基本制作完成了。利用界面右侧的“Zoom In”和“Zoom Out”按钮对作品进行缩放,以便更好地查看其效果。点击“Show Layers”可显示拼贴画的图层,每一个图片或文字都具有独立的层。按“Start Over”可重新开始制作。
保存和打印
使用工具栏里的“Save Collage”按钮,进入保存界面(如图4)。选择“Current Project(当前方案)”或“New Project(新方案)”项,都可以把拼贴画作为一个方案保存起来,日后如需修改调用此文件即可;选择“Image File”项可把拼贴画以图片的形式输出出来。点击工具栏里的“Print Collage”,在界面里进行打印前的设置,由于比较简单,笔者在这里就不具体介绍了。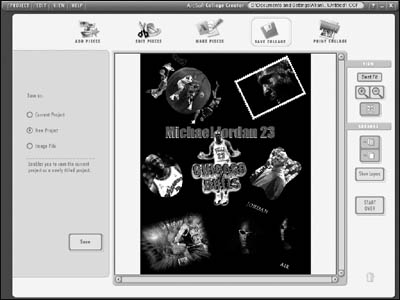
图4 打印海报一张精美的拼贴画就这样制作完成了。怎么样?是不是很简单呢!如果把平时所拍摄的数码照片都做成这样的拼贴画,一定非常别致。
Photoshop默认保存的文件格式,可以保留所有有图层、色版、通道、蒙版、路径、未栅格化文字以及图层样式等。
关键词:最容易、最快捷!4步制作精美的宣传海报