用Photoshop滤镜绘制美丽圆润的雨花石
时间:2024/6/21作者:未知来源:手揣网教程人气:
- [摘要]文/孙贞 今天我们来做一块漂亮的雨花石,主要用到Photoshop的扭曲、渲染、自由变换、风格化等滤镜来模拟雨花石上自然的花纹和圆润的感觉。 一、 新建8×8厘米,分辨率为,背景色为...
文/孙贞
今天我们来做一块漂亮的雨花石,主要用到Photoshop的扭曲、渲染、自由变换、风格化等滤镜来模拟雨花石上自然的花纹和圆润的感觉。
一、 新建8×8厘米,分辨率为,背景色为白色的画布。
二、 新建“图层1”,将前景色设置为:R:215G:215B:215,将背景色设置为:R:219G:161B:98,选择菜单栏上的“滤镜—渲染—云彩”,按ctrl+F重复执行几次。(图一)

图一三、 选择菜单栏上的“滤镜—扭曲—切变”,在弹出的对话框中拖动手柄,使底纹扭曲。(图二、图三)
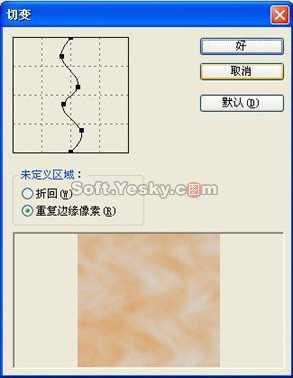
图二
图三四、 选择菜单栏上的“滤镜—扭曲—球面化”,在弹出的对话框中将“数量”设置为“100%”。按ctrl+F重复执行1次(图四)

图四五、 用圆形选框工具套住文件中间的圆,点击菜单栏上的“选择—反选”,按Delete键删除多余部分。(图五)

图五六、 选择菜单栏上的“编辑—自由变换”,拖动手柄将“图层1”缩小一些。选择菜单栏上的“滤镜—扭曲—切变”,在弹出的对话框中拖动手柄,使形状扭曲。(图六、图七)

图六
图七七、 使“图层1”为当前层,选择菜单栏上的“图层—复制图层”得到“图层1副本”,使“图层1副本”为当前层,选择菜单栏上的“滤镜—渲染—光照效果”,在弹出的对话框中按“图八”设置。将此图层模式设置为“线性加深”(图八、图九)

图八
图九八、 新建“图层2”,按往ctrl键不放,同时点击“图层1副本”,得到一个选区。点击菜单栏里的“选择—羽化”,在弹出的对话框中将“羽化半径”设置为“30”像素。填充R:255G:255B:255。(图十)

图十九、 将“图层2”透明度设置成“50%”,用工具面板上的橡皮擦工具,硬度偏小。将中间部分擦去,只留下边缘。(图十一)

图十一十、 新建“图层3”,用工具栏上的圆形选框工具,拉出一个椭圆。点击菜单栏里的“选择—羽化”,在弹出的对话框中将“羽化半径”设置为“10”像素。填充白色:R:255G:255B:255,选择菜单栏上的“编辑—自由变换”,拖动手柄将“图层3”旋转一些。并将此图层的透明度设置为“30%”。(图十二)
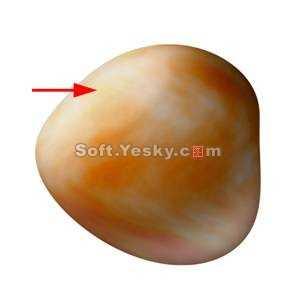
图十二十一、 使“图层3”为当前层,选择菜单栏上的“图层—复制图层”得到“图层3副本”,选择菜单栏上的“编辑—自由变换”,拖动手柄将“图层3副本”缩小一些,并将此图层的透明度设置为“5%”,放到右下角。(图十三)
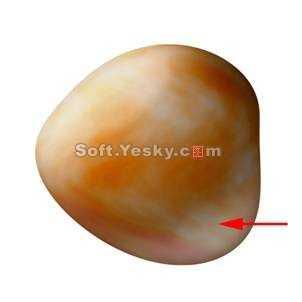
图十三十二、 新建图层4,用上述方法再做一些明度不同的“高光”。(图十四)
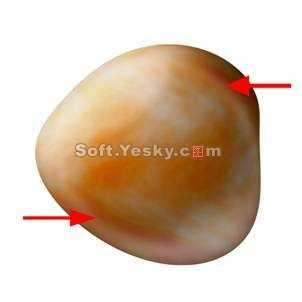
图十四十三、 新建图层5,选择工具栏上的干画笔工具,大小设置成“200像素”,将前景色设置为黑色R:0G:0B:0。在适当的位置点一些点。(图十五)

图十五十四、 选择菜单栏上的“滤镜—风格化—风”,在弹出的对话框将“方法”设置成“大风”,方向设置成“向右”。(图十六)

图十六十五、 使图层1为当前层,选择菜单栏上的“图像—调整—饱和度与色相”,将饱和度增加“30%”。(图十七)

图十七十六、 最后调整色相。

完成图Photoshop默认保存的文件格式,可以保留所有有图层、色版、通道、蒙版、路径、未栅格化文字以及图层样式等。
关键词:用Photoshop滤镜绘制美丽圆润的雨花石