调出梦幻深蓝色田园背景婚纱照片的PS图文教程
时间:2024/6/21作者:未知来源:手揣网教程人气:
- [摘要]素材图片背景有点杂乱,人物部分不够突出。处理的时候可以考虑把杂乱的部分模糊或者加深处理,然后把主色调统一,这样画面就干净很多。 最终效果 原图 一、Photoshop打开素材图片,创建可选颜色调...
素材图片背景有点杂乱,人物部分不够突出。处理的时候可以考虑把杂乱的部分模糊或者加深处理,然后把主色调统一,这样画面就干净很多。 最终效果

原图

一、Photoshop打开素材图片,创建可选颜色调整图层,对红、黄、绿进行调整,参数设置如图1 - 3,效果如图4。这一步主要把图片中的黄绿色转为教暗的青绿色。
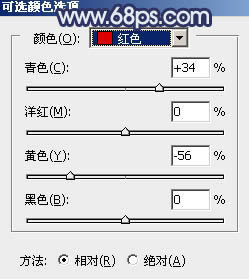
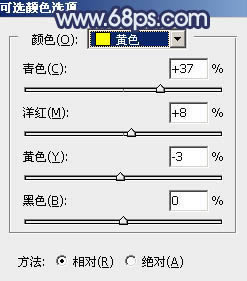
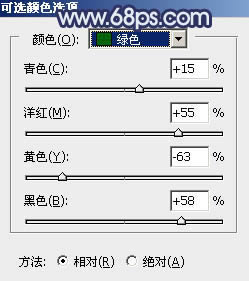

二、按Ctrl + J 把当前可选颜色调整图层复制一层,效果如下图。
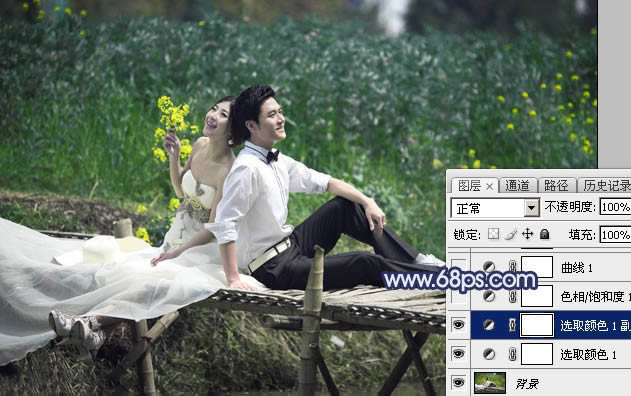
三、创建色相/饱和度调整图层,对红、黄、绿、青进行调整,参数设置如图6 - 9,效果如图10。这一步把图片中的青绿色转为蓝色,黄色转为橙红色。
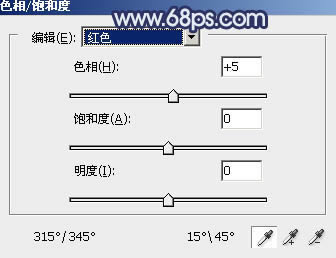
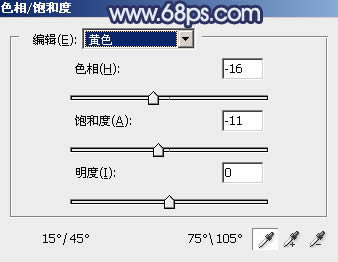
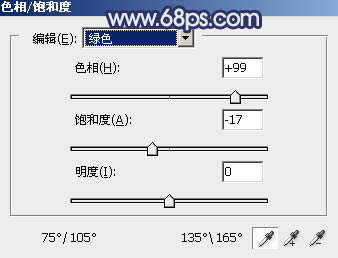
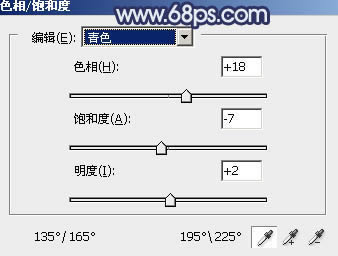

四、创建曲线调整图层,对RGB、红、绿、蓝通道进行调整,参数及效果如下图。这一步把图片暗部颜色加深,并增加蓝紫色。
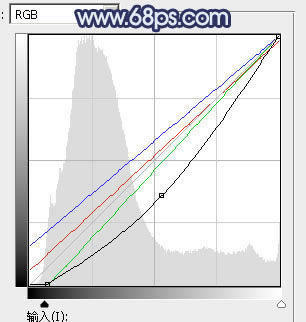
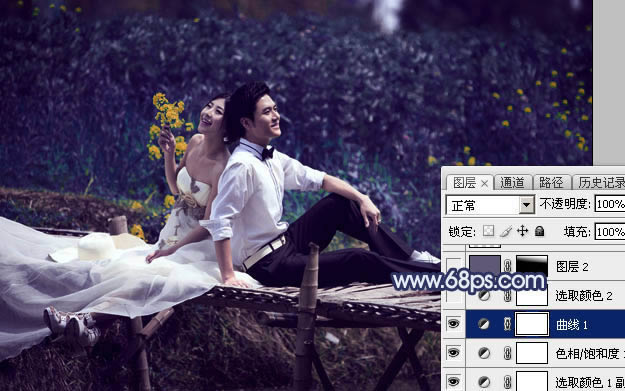
五、创建可选颜色调整图层,对黄、绿、青进行调整,参数设置如图13 - 15,效果如图16。这一步主要给图片增加橙红色。
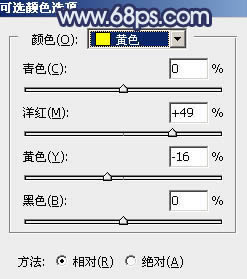
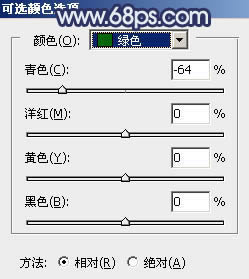
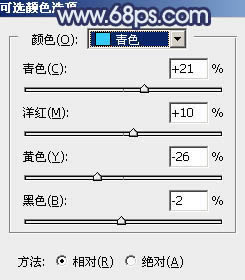

六、创建纯色调整图层,颜色设置为暗蓝色:#5F5877,确定后选择渐变工具,颜色设置为黑白,然后在蒙版上由右上往下拉出下图所示的线性渐变。

七、新建一个图层,把前景色设置为青色:#D2FCF6,用画笔把顶部区域涂上前景色,再适当降低图层不透明度,效果如下图。

八、新建一个图层,按字母键“D”把前,背景颜色恢复到默认的黑白,然后选择菜单:滤镜 > 渲染 > 云彩,确定后把混合模式改为“滤色”,不透明度改为:80%。添加图层蒙版,用黑白渐变由右上往下拉出白色至黑色线性渐变,效果如下图。

九、创建曲线调整图层,对RGB通道进行调整,参数设置如图20,确定后把蒙版填充黑色,用白色画笔把底部区域擦出来,如图21。这一步给底部增加暗部。
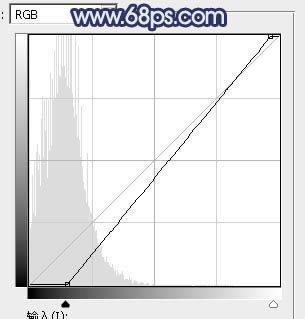

十、新建一个图层,按Ctrl + Alt + Shift + E 盖印图层,选择菜单:滤镜 > 模糊 > 动感模糊,角度设置为45度,距离设置为160,确定后把混合模式改为“柔光”,不透明度改为:40%,效果如下图。

十一、用套索工具拉出下图所示的选区,羽化80个像素后按Ctrl + J 把选区部分的图像复制到新的图层,混合模式改为“柔光”,不透明度改为:100%,如下图。

十二、如果觉得顶部的高光还不够柔和,可以按Ctrl + J把当前图层复制一层,如下图。

十三、微调一下人物部分的颜色,效果如下图。

十四、创建可选颜色调整图层,对蓝色进行调整,参数及效果如下图。这一步微调图片中的蓝色。
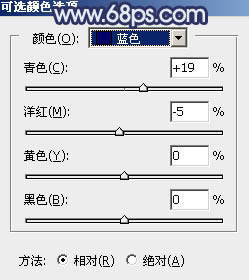

最后微调一下颜色和细节,完成最终效果。
 Photoshop默认保存的文件格式,可以保留所有有图层、色版、通道、蒙版、路径、未栅格化文字以及图层样式等。
Photoshop默认保存的文件格式,可以保留所有有图层、色版、通道、蒙版、路径、未栅格化文字以及图层样式等。
关键词:调出梦幻深蓝色田园背景婚纱照片的PS图文教程