PS给整洁乡村小镇照片添加唯美夕阳效果
时间:2024/6/21作者:未知来源:手揣网教程人气:
- [摘要]素材图片天空全部是白色的,感觉比较空;我们可以找合适的霞光素材替换原有天空;然后把图片整体及局部压暗;最后在局部渲染一些阳光,得到想要的效果,感兴趣的朋友一起来学习吧。最终效果原图1、先把暗部压暗。...
素材图片天空全部是白色的,感觉比较空;我们可以找合适的霞光素材替换原有天空;然后把图片整体及局部压暗;最后在局部渲染一些阳光,得到想要的效果,感兴趣的朋友一起来学习吧。
最终效果

原图

1、先把暗部压暗。打开原图素材大图,创建曲线调整图层,对RGB,蓝色通道进行调整,参数及效果如下图。
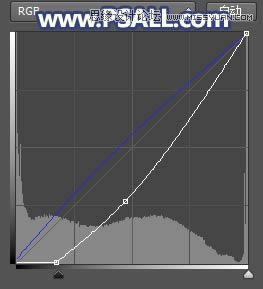

2、按Ctrl + Alt + 2 调出高光选区,按Ctrl + Shift + I 反选得到暗部选区;然后创建曲线调整图层,对RGB、红、绿、蓝通道进行调整,参数及效果如下图。
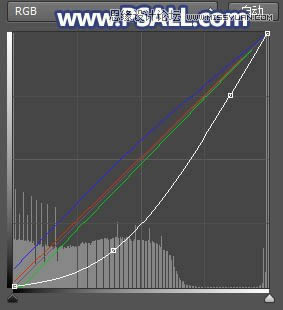

3、局部渲染暖色。新建一个图层混合模式改为“柔光”,把前景色设置为橙黄色#FBB803;选择画笔工具,画笔不透明度设置为10%左右,然后在路面上涂出下图所示的区域。

4、创建纯色调整图层,颜色为橙黄色#FBB802,确定后把混合模式改为“滤色”;再把蒙版填充黑色,然后用透明度为10%的柔边白色画笔把下图路面顶部区域涂亮一点。
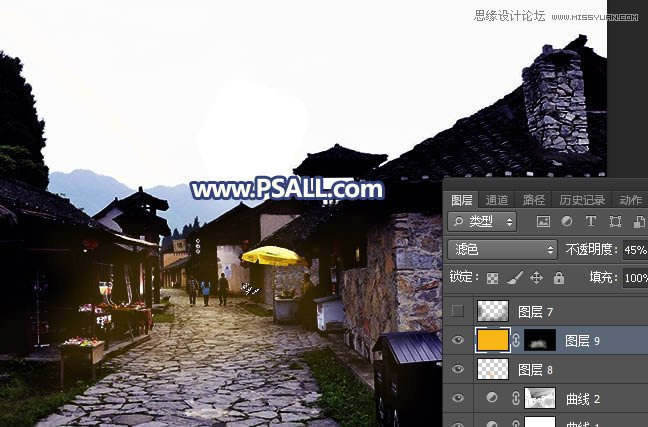
5、新建一个图层,把前景色设置为暗蓝色#181325,然后用透明度为10%的柔边画笔把图片底部及左右两侧涂暗一点,如下图。
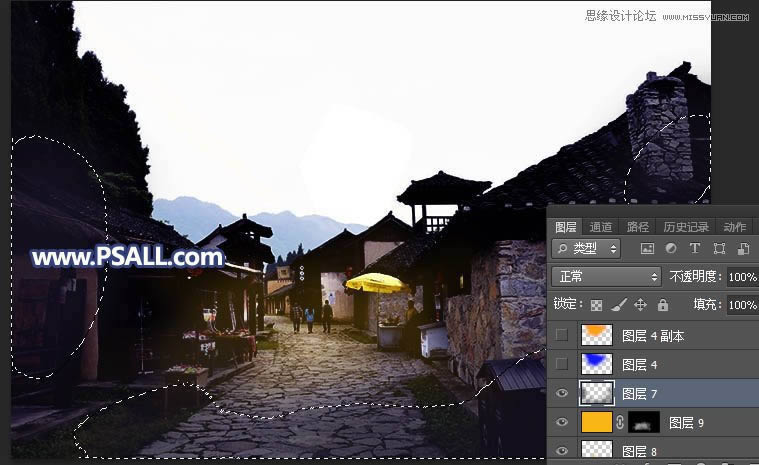
6、地面顶部渲染高光。新建一个图层,用套索工具勾出下图所示的选区,羽化60个像素后填充蓝色#020EFC,暂时不用取消选区,把混合模式改为“柔光”,如下图。
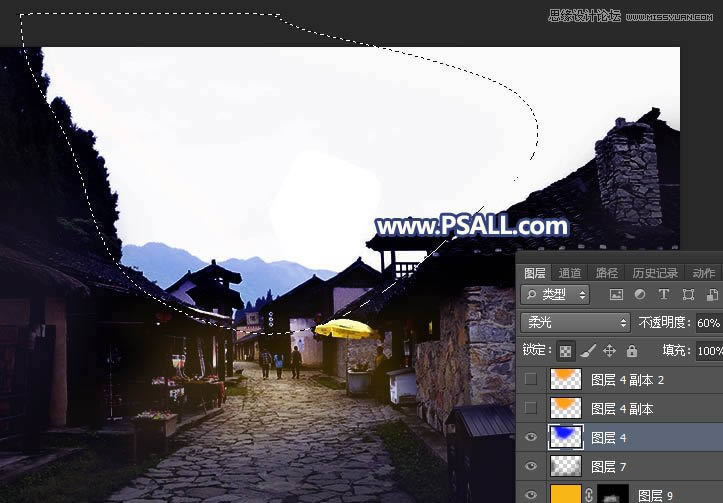
7、新建一个图层,把选区填充橙黄色#FCA102,按Ctrl + D 取消选区后把混合模式改为“柔光”,如下图。
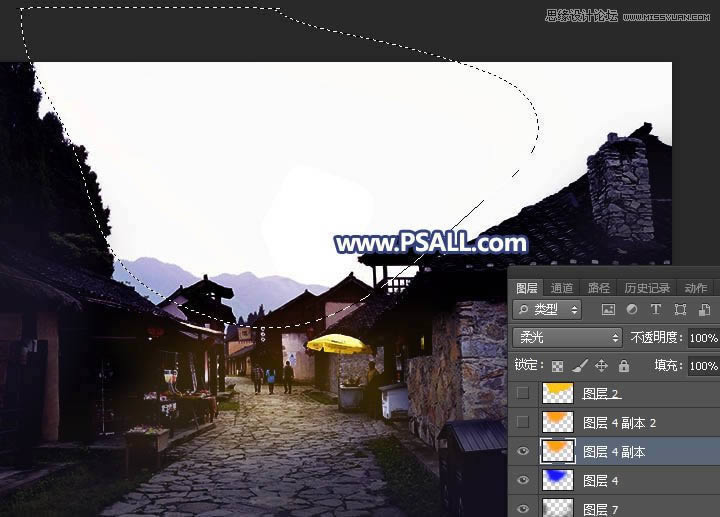
8、按Ctrl + J 把当前图层复制一层,然后用移动工具往上移动一点距离,如下图。
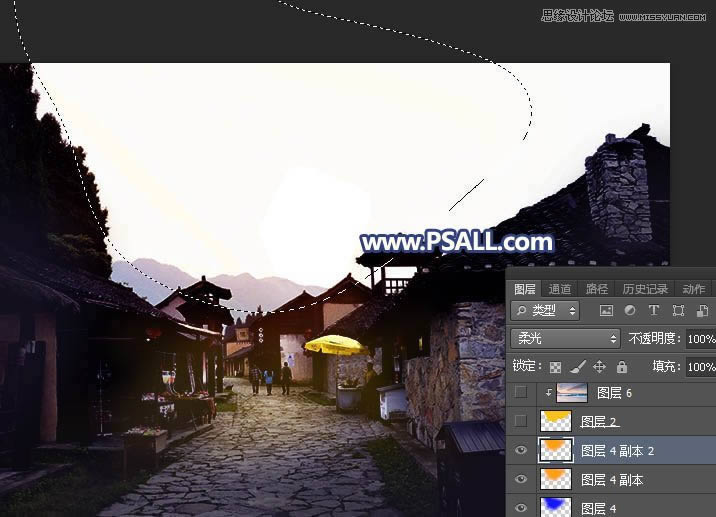
9、更换天空。把背景图层复制一层,按Ctrl + Shift + ] 置顶,进入通道面板,把蓝色通道复制一层,得到蓝副本通道;按Ctrl + L 对蓝副本通道调整色阶,把天空调亮,地面部分调暗;确定后再用柔边黑色画笔把地面部分涂黑,如下图。

10、按住Ctrl键 + 鼠标左键点击蓝副本通道缩略图载入选区,如下图。
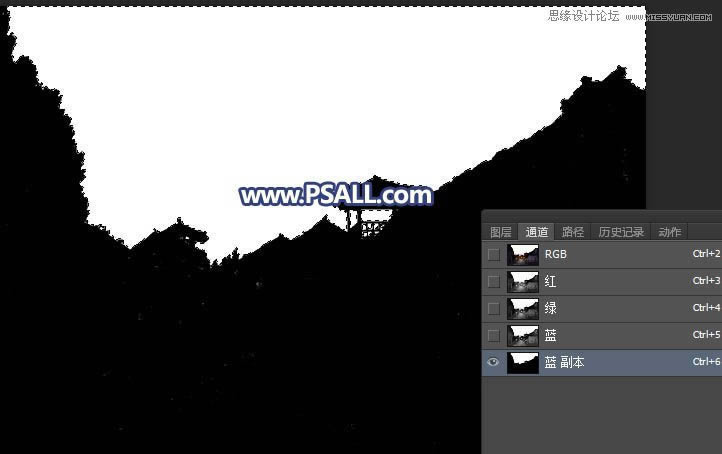
11、点RGB通道返回图层面板,新建一个图层,把选区填充橙黄色#FAC407,取消选区后如下图。
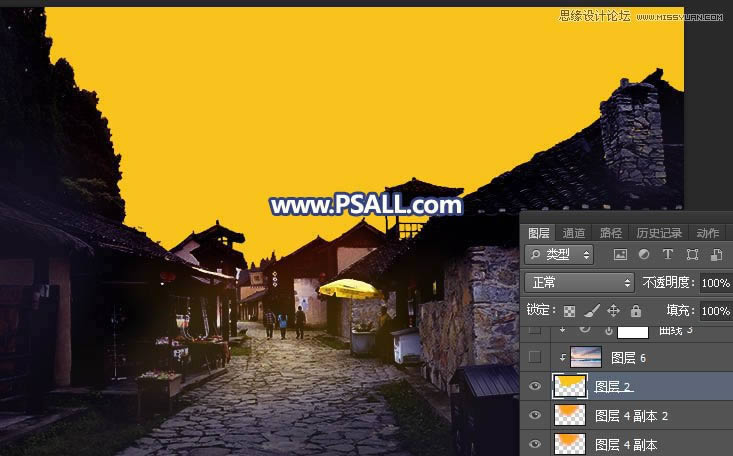
12、打开天空素材大图,用移动工具拖进来,按Ctrl + Alt + G 创建剪切蒙版,然后调整一下位置,如下图。


13、创建曲线调整图层,把RGB通道压暗一点,参数设置如下图,确定后按Ctrl + Alt + G 创建剪切蒙版,如下图。
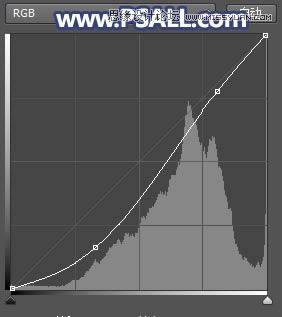
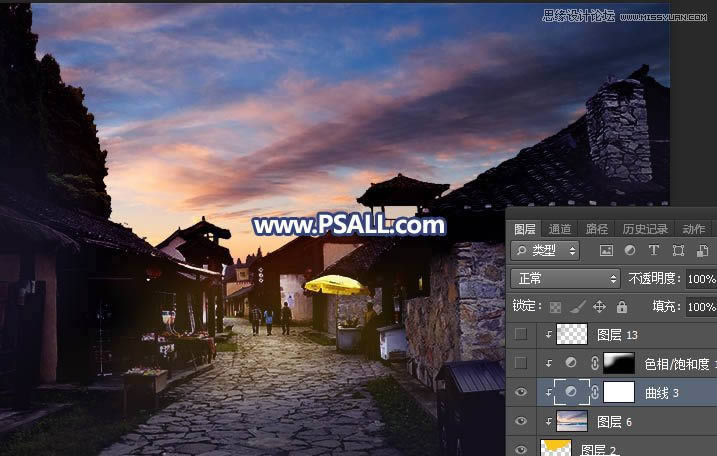
14、创建色相/饱和度调整图层,降低全图明度,参数设置如下图;确定后创建剪切蒙版,再把蒙版填充黑色;然后用透明度为10%的柔边白色画笔把天空及左侧区域涂暗一点,如下图。


15、渲染高光。新建一个图层,用椭圆选框工具拉出下图所示的选区,羽化45个像素后填充蓝色#6542CF,不用取消选区,把混合模式改为“柔光”,如下图。

16、新建一个图层,把选区填充橙黄色#FBB802,取消选区后把混合模式改为“柔光”,如下图。

17、按Ctrl + J 把当前图层复制一层,按Ctrl + T 稍微缩小一点,确定后把混合模式改为“滤色”,如下图。

18、新建一个图层,用椭圆选框工具拉出下图所示的选区,羽化35个像素后填充淡黄色#FBD367,取消选区后把混合模式改为“滤色”,如下图。

19、创建色相/饱和度调整图层,降低全图明度,参数设置如下图,确定后把蒙版填充黑色;然后用透明度为10%的柔边白色画笔把图片顶部及底部区域涂暗一点。

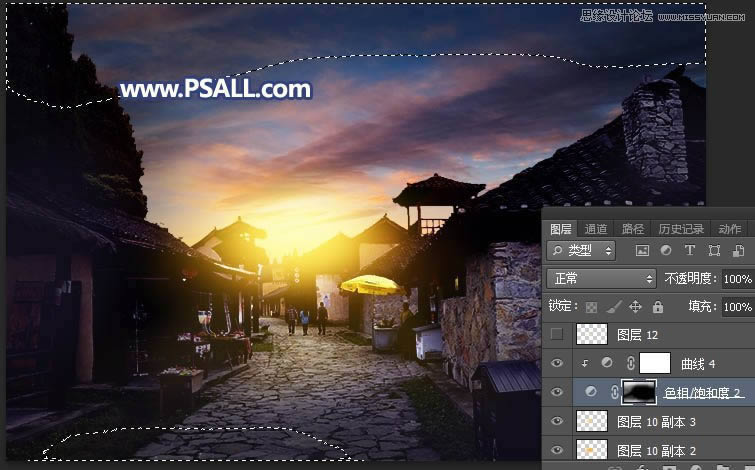
20、新建一个图层,混合模式改为“滤色”,把前景色设置为淡黄色,然后用光晕笔刷给图片高光区域加上光晕,如下图。
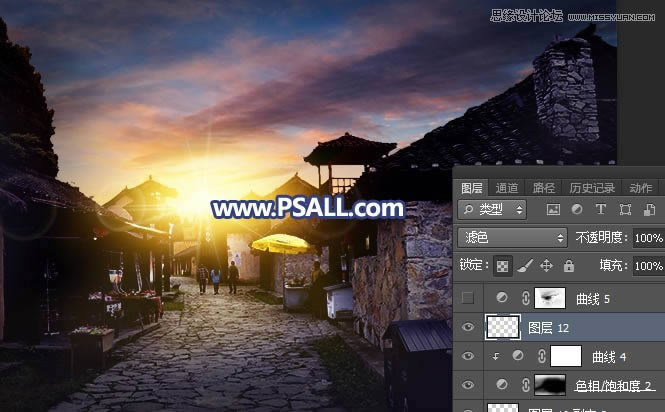
21、按Ctrl + Alt + 2 调出高光选区,按Ctrl + Shift + I 反选得到暗部选区;然后创建曲线调整图层,对RGB,蓝色通道进行调整,参数及效果如下图。
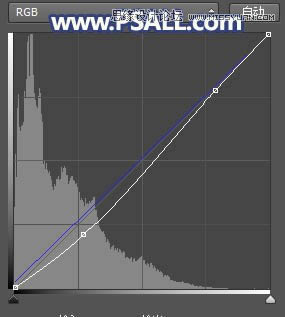
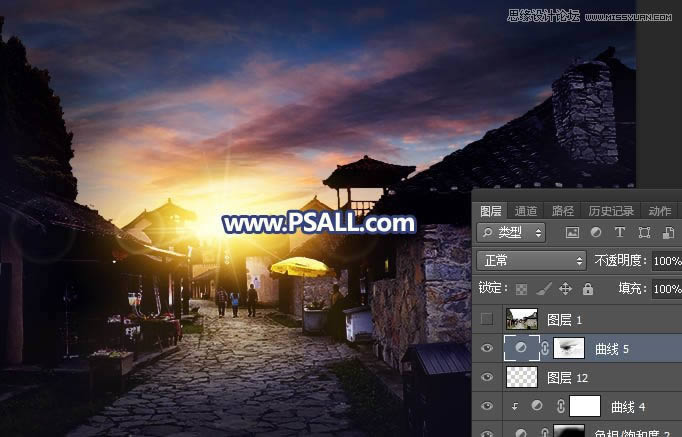
最终效果:
 Photoshop默认保存的文件格式,可以保留所有有图层、色版、通道、蒙版、路径、未栅格化文字以及图层样式等。
Photoshop默认保存的文件格式,可以保留所有有图层、色版、通道、蒙版、路径、未栅格化文字以及图层样式等。
关键词:PS给整洁乡村小镇照片添加唯美夕阳效果
