PS给山水风景照片添加唯美夕阳美景效果
时间:2024/6/21作者:未知来源:手揣网教程人气:
- [摘要]图片增加霞光之前,我们需要把整体颜色压暗,同时给图片增加暖色;局部杂乱的区域,可以用较暗的颜色涂暗;再给图片换上霞光素材;后期在合适的位置渲染出阳光,得到想要的效果。最终效果原图1、点击原图素材,打...
图片增加霞光之前,我们需要把整体颜色压暗,同时给图片增加暖色;局部杂乱的区域,可以用较暗的颜色涂暗;再给图片换上霞光素材;后期在合适的位置渲染出阳光,得到想要的效果。
最终效果

原图

1、点击原图素材,打开素材大图,并把大图保存到本机。
用PS打开保存的素材,创建可选颜色调整图层,对黄色,绿色进行调整,参数及效果如下图。
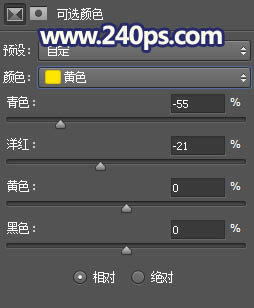
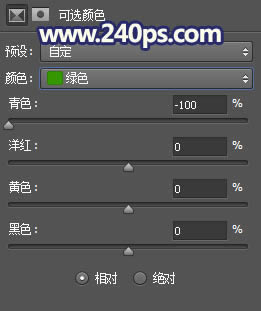

2、按Ctrl + J 把当前可选颜色调整图层复制一层,效果如下图。

3、按Ctrl + Alt + 2 调出高光选区,按Ctrl + Shift + I 反选得到暗部选区,然后创建曲线调整图层,对RGB、红、绿、蓝通道进行调整,参数及效果如下图。
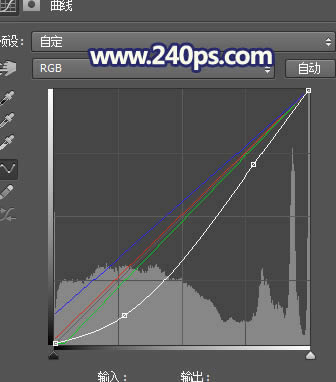

4、按Ctrl + J 两次把当前曲线调整图层复制两层,顶部曲线调整图层的不透明度改为50%,如下图。
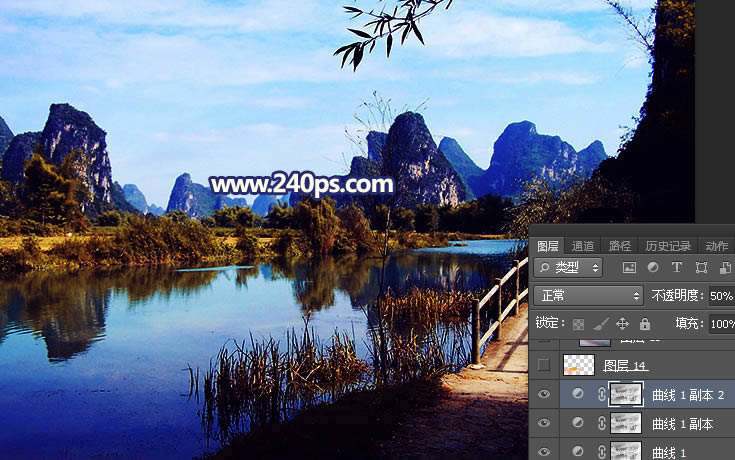
5、把背景图层复制一层,按Ctrl + Shift + ] 置顶,把蓝色通道复制一份,得到蓝副本通道,用曲线调整一下明暗对比,然后用柔边黑色画笔把水面以外的部分涂黑,如下图。

6、按住Ctrl + 鼠标左键点击蓝副本通道缩略图载入选区,点RGB通道返回图层面板,新建一个图层填充橙黄色,如下图。

7、把下面的天空素材大图保存到本机,用PS打开,用移动工具拖进来,按Ctrl + Alt + G 创建剪切蒙版;然后选择菜单:编辑 > 变换 > 垂直翻转,确定后适当高斯模糊处理,并调整好位置,如下图。

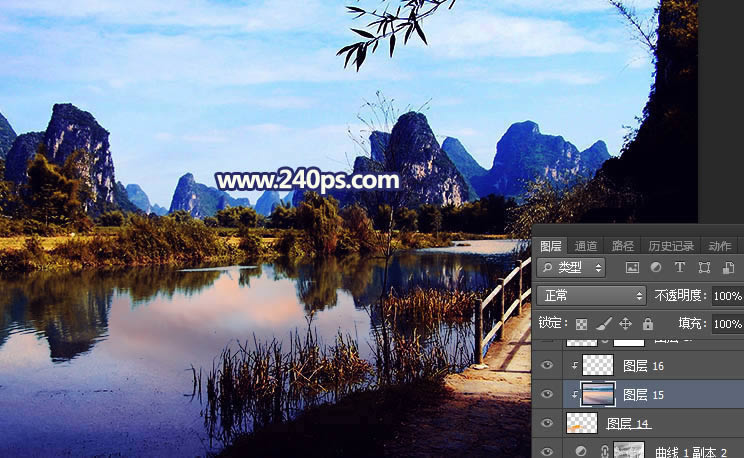
8、新建一个图层,把前景色设置为暗紫色#190D1C,然后用透明度为10%的柔边画笔把水面部分大幅涂暗,如下图。
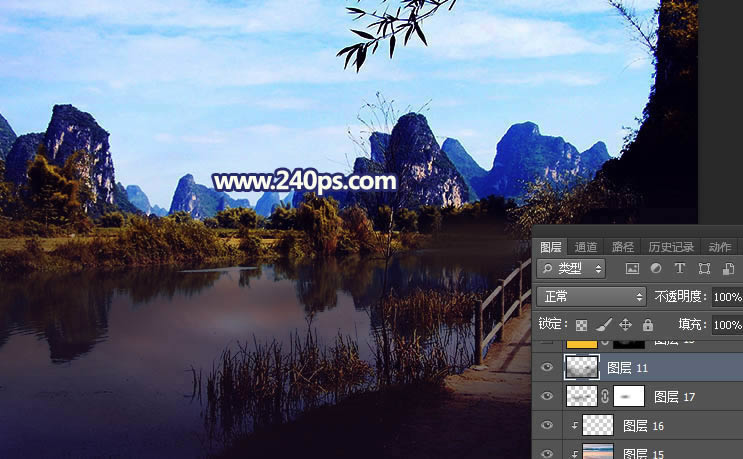
9、创建纯色调整图层,颜色设置为橙黄色#FAC128,确定后把混合模式改为“滤色”;再把蒙版填充黑色,用透明度为5%的柔边白色画笔把地面局部及水面局部涂亮一点,如下图。

10、新建一个图层,用套索工具勾出下图所示的选区,羽化65个像素后填充蓝色#2A4EE9,取消选区后把混合模式改为“柔光”,如下图。
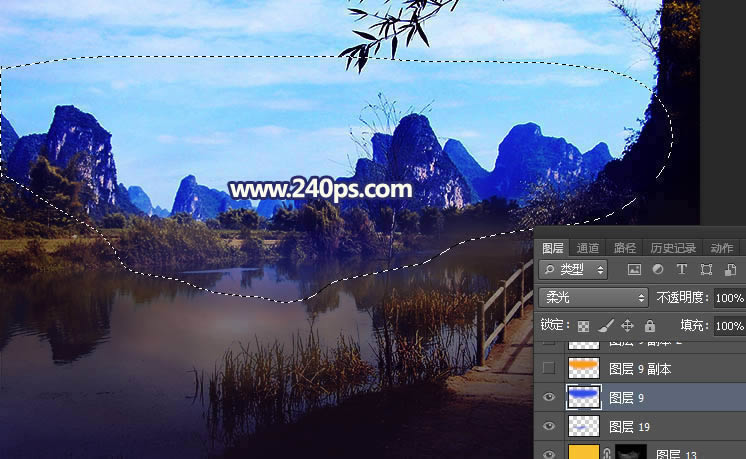
11、新建一个图层,用套索工具勾出下图所示的选区,羽化55个像素后填充橙黄色#F8A007,取消选区后把混合模式改为“柔光”,如下图。
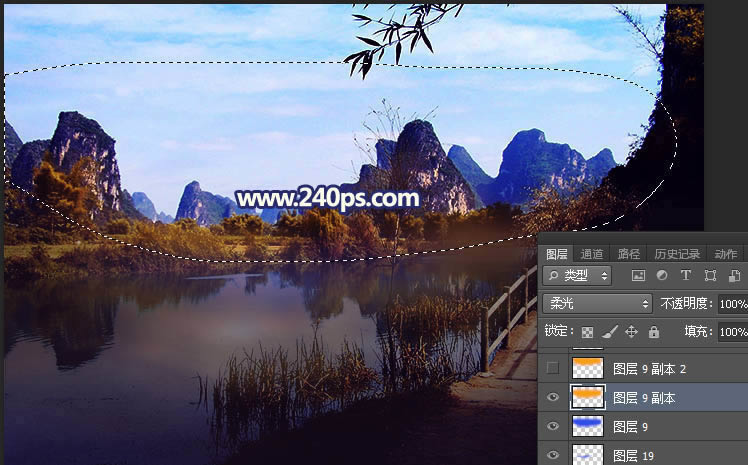
12、按Ctrl + J 两次,把当前图层复制两层,并用移动工具往上移一点。
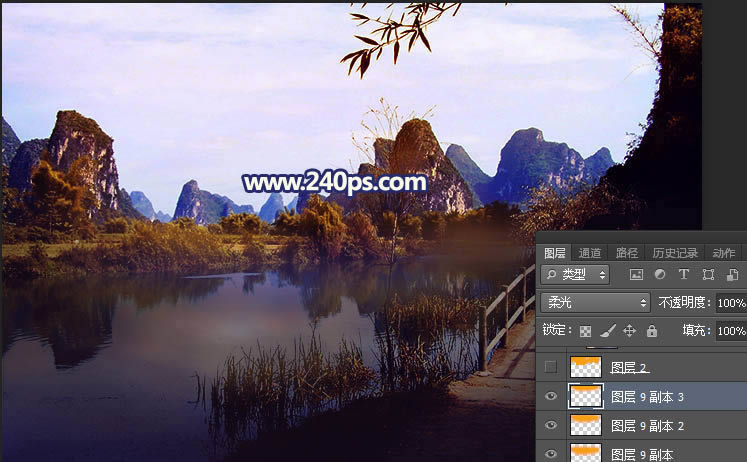
13、用快速选择工具把天空选出,新建一个图层填充橙黄色,如下图。
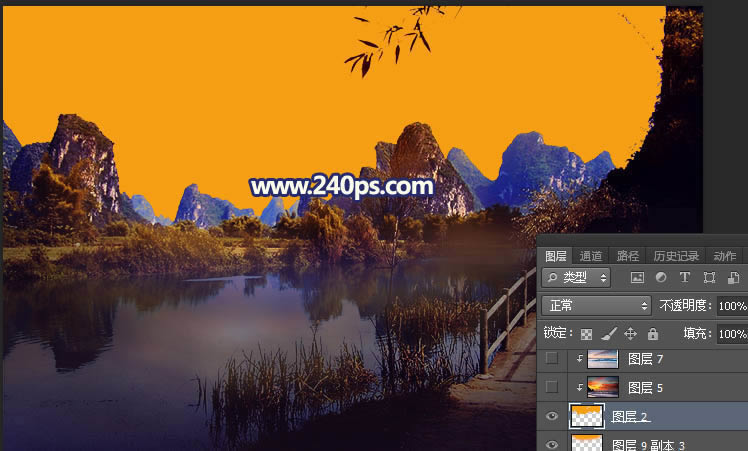
14、再打开保存的天空素材,用移动工具拖进来,创建剪切蒙版,再调整一下位置,如下图。
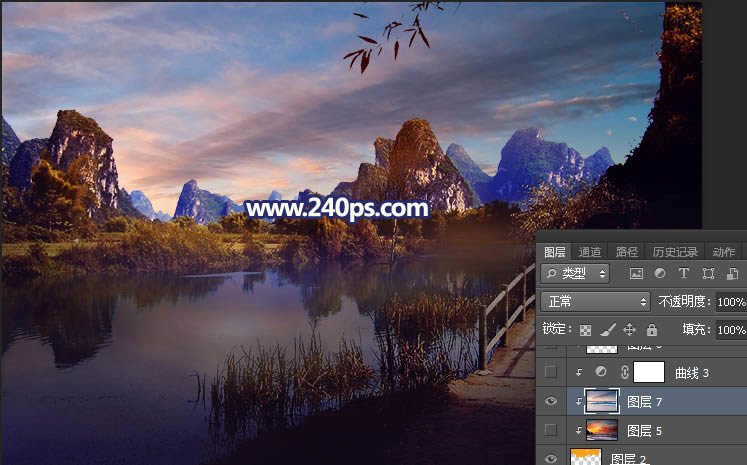
15、创建曲线调整图层,把RGB通道压暗一点,参数设置如下图,确定后创建剪切蒙版。
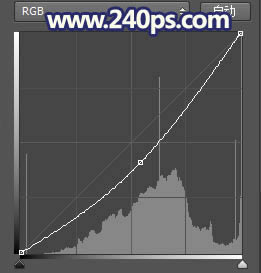
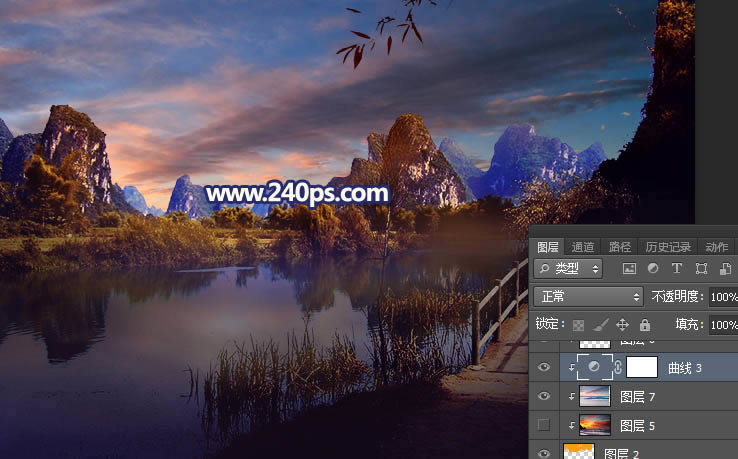
16、新建一个图层,用椭圆选框工具拉出下图所示的选区,羽化50个像素后填充蓝色#2A4EE9,取消选区后把混合模式改为“柔光”,如下图。
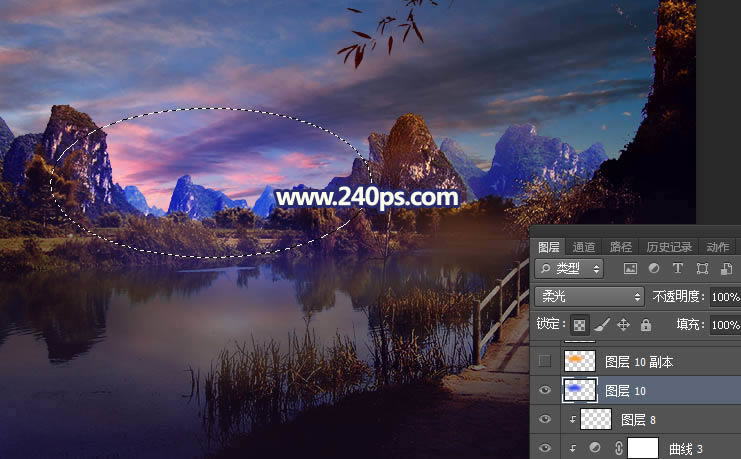
17、新建一个图层,用椭圆选框工具拉出下图所示的选区,羽化50个像素后填充橙黄色#F8A007,取消选区后把混合模式改为“柔光”,如下图。
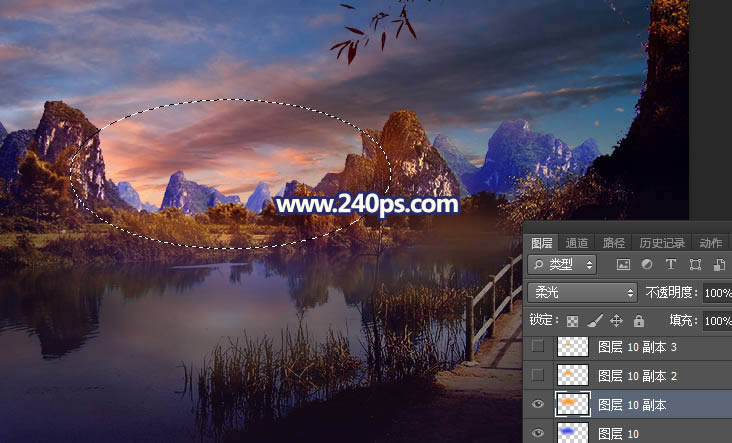
18、新建一个图层,用椭圆选框工具拉出下图所示的选区,羽化40个像素后填充橙黄色#F8A007,取消选区后把混合模式改为“滤色”,如下图。
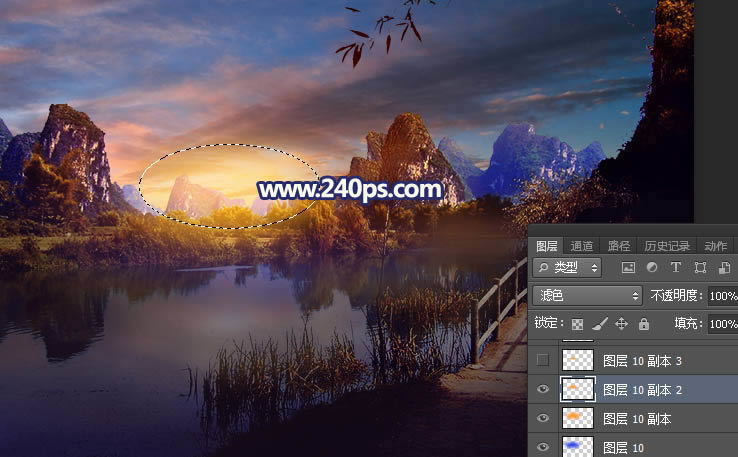
19、按Ctrl + J 两次把当前图层复制两层,并按Ctrl + T 缩小一点,效果如下图。
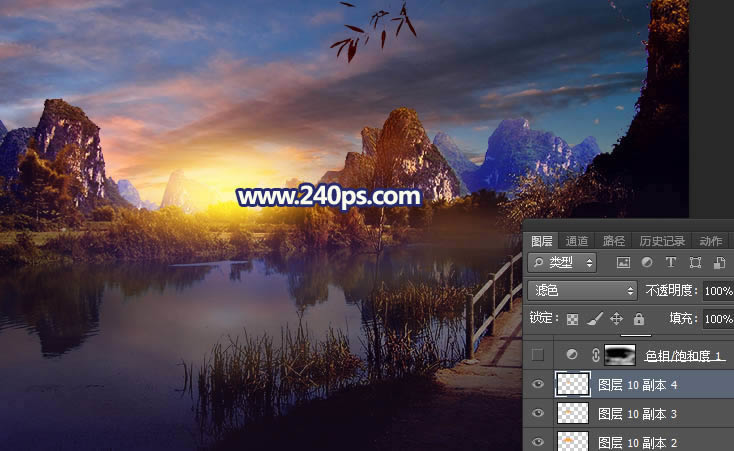
20、用曲线等给图片加上暗角,如下图。
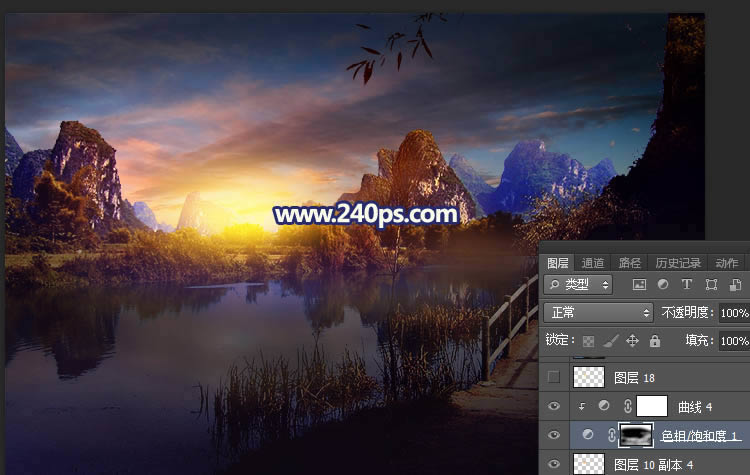
21、用光晕笔刷给高光区域加上光晕,效果如下图。
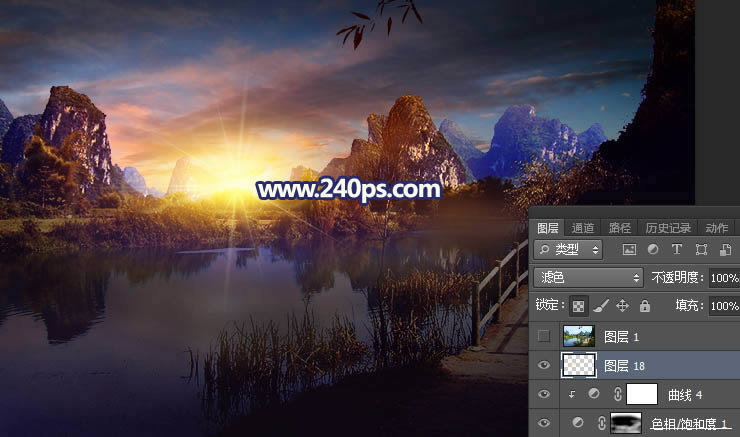
最终效果:
 Photoshop默认保存的文件格式,可以保留所有有图层、色版、通道、蒙版、路径、未栅格化文字以及图层样式等。
Photoshop默认保存的文件格式,可以保留所有有图层、色版、通道、蒙版、路径、未栅格化文字以及图层样式等。
关键词:PS给山水风景照片添加唯美夕阳美景效果