PS调出日系小清新光影女生头像照片
时间:2024/6/23作者:未知来源:手揣网教程人气:
- [摘要]今天就通过以下步骤拆解,教大家简单几步,后期创作出人人都爱的日系小清新风格照片。今天选择下面这张照片为大家讲解,它也是上组作品中的其中一张。先看看效果图日系小清新不只有小清新,还有纯净世界里的顽强生...
今天就通过以下步骤拆解,教大家简单几步,后期创作出人人都爱的日系小清新风格照片。今天选择下面这张照片为大家讲解,它也是上组作品中的其中一张。
先看看效果图

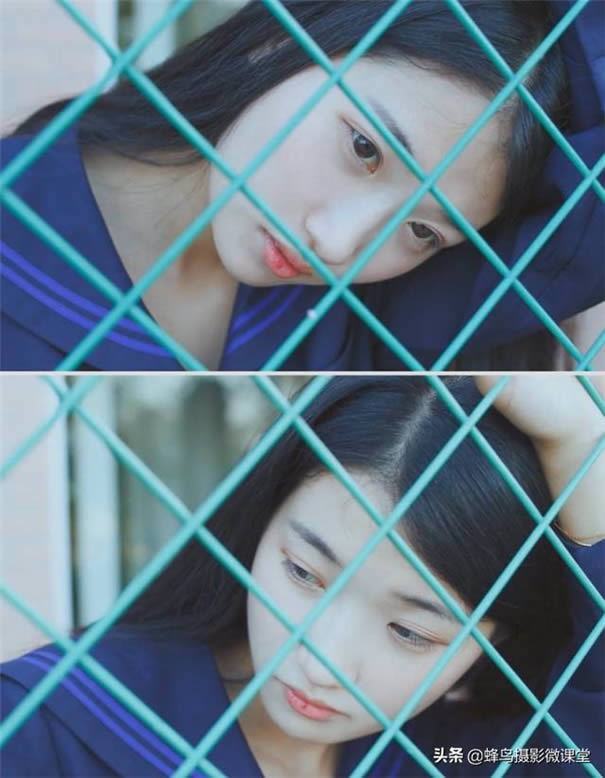
日系小清新不只有小清新,还有纯净世界里的顽强生命力。
这种风格也深受摄影师的喜爱,成为近年女性摄影和儿童摄影的一个热门的创作风格。
今天就通过以下步骤拆解,教大家简单几步,后期创作出人人都爱的日系小清新风格照片。今天选择下面这张照片为大家讲解,它也是上组作品中的其中一张。

第一步
打开ACR,对照片的曝光先进行一个简单的调整。
1. 原图色彩偏暗,拉高一些曝光
2. 降低对比度,让整体色彩更加偏向日系一些
3. 整体拉高曝光之后,发现高光部分过亮,所以将高光拉低
4. 同时拉高阴影,提升画面暗部的细节
5. 拉高白色,提升整张照片的通透度
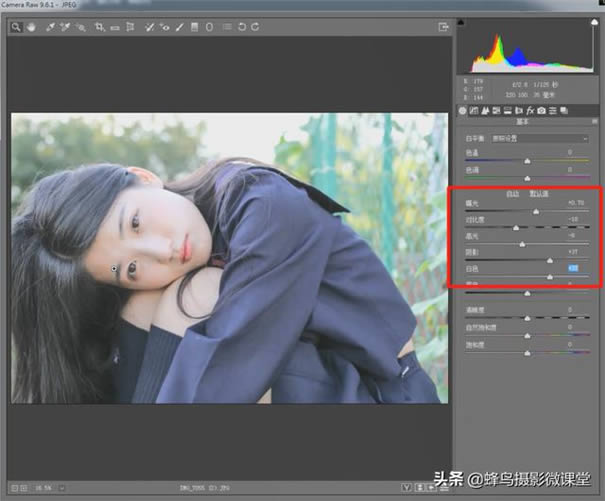
第二步
利用图像——调整中可选颜色工具,选择白色之后拉高青色,给整张照片的色调加入清新的味道。
这时,我们会发现原本有些过曝的天空在拉高青色之后,天色偏蓝,也摆脱了过曝的不好的视觉效果。
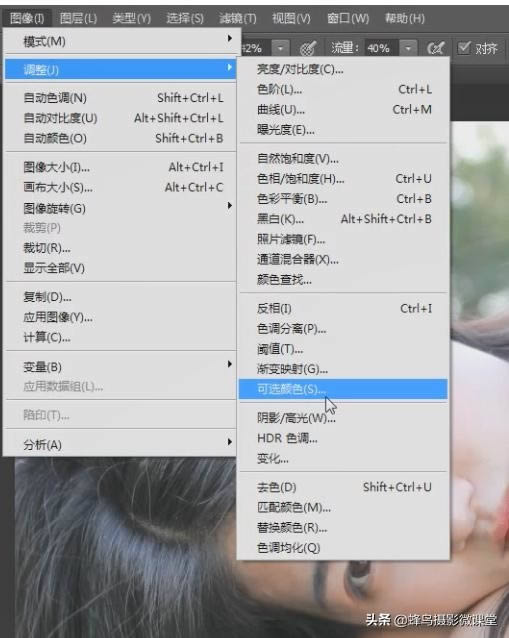
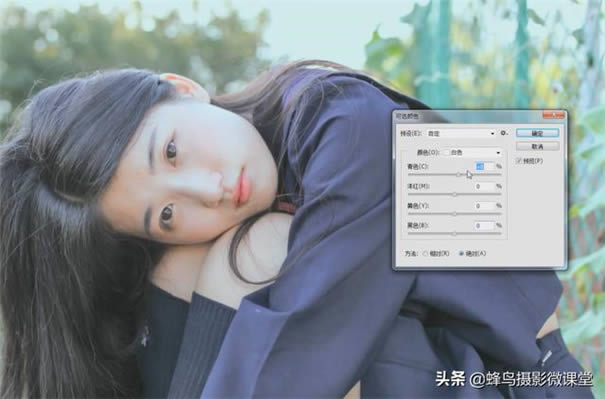
第三步
点击Photoshop界面右下角的创建新的填充或调整图层,新建一个红色纯色图层。
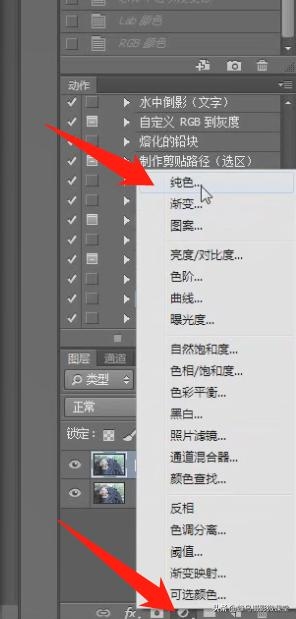
将红色图层的混合模式由正常改为排除,这时我们会发现红色还是太过了,需要调整红色图层的不透明度到9%左右,得到正常影调的照片。
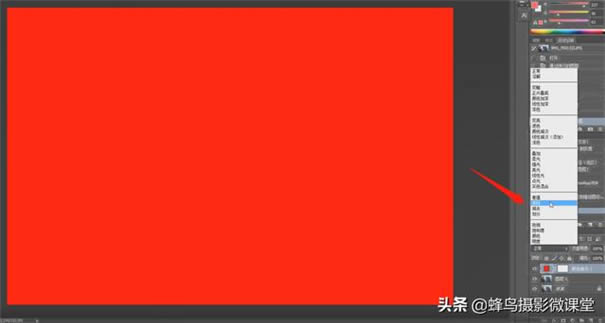

调整完红色图层的不透明度后得到了下面这样的效果。
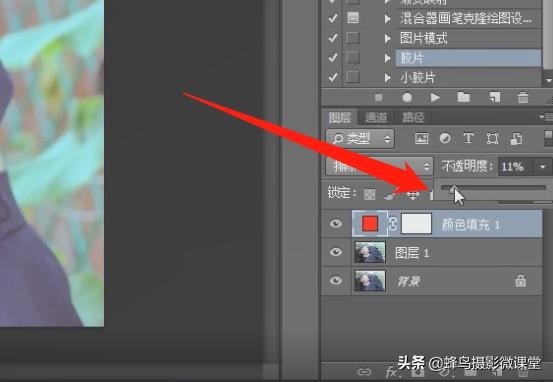

第四步
点击Photoshop界面右下角的创建新的填充或调整图层,新建一个绿色纯色图层,之后进行和上一步同样的操作。
关于日系小清新色调的调整到这里就基本完成了。
第五步
最后,同时按住ctrl+shift+alt+E,盖印图层,用修补工具对人物皮肤进行一个简单的处理。
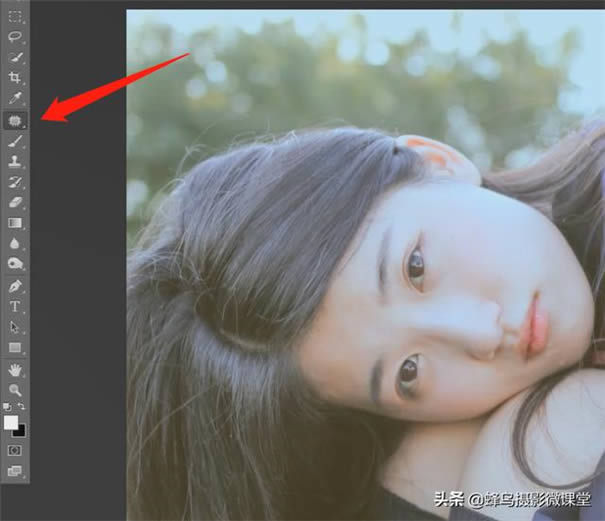
 Photoshop默认保存的文件格式,可以保留所有有图层、色版、通道、蒙版、路径、未栅格化文字以及图层样式等。
Photoshop默认保存的文件格式,可以保留所有有图层、色版、通道、蒙版、路径、未栅格化文字以及图层样式等。
关键词:PS调出日系小清新光影女生头像照片