PS把偏暗人像照片调成粉彩艺术效果
时间:2024/6/23作者:未知来源:手揣网教程人气:
- [摘要]马卡龙色的色调搭配,用色彩描绘自然魅力。非常清新淡雅的效果,希望学习网的朋友可以喜欢。下面是经过本教程调出的最终效果下面是需要修复色彩的偏暗照片原图:原图分析1.马卡龙色系是一种比较有明亮欢快,有活...
马卡龙色的色调搭配,用色彩描绘自然魅力。非常清新淡雅的效果,希望学习网的朋友可以喜欢。
下面是经过本教程调出的最终效果

下面是需要修复色彩的偏暗照片原图:

原图分析
1.马卡龙色系是一种比较有明亮欢快,有活力,很柔和的一种色系.所以我们分析原图,可以看出整体调子比较偏低,而我们需要把照片往高调的方向调。
2.图片中色彩的分布比重失衡,红色是比较抢眼的颜色,蓝色给人安静,稳重的感觉。泳衣的红色比蓝色的墙占比大所以我们需要调整画面中红、蓝、青、白四种色彩的视觉比例。
3原图色彩发灰,需要调整颜色的色相、明度、饱和度。
LR调整
将图片导入lr,这一步我们需要将照片往高调的方向调整。所以我们可以拉高阴影,白色色阶和黑色色阶,照片整体就会明亮很多,然后把高光压下来,就不会觉得刺眼。
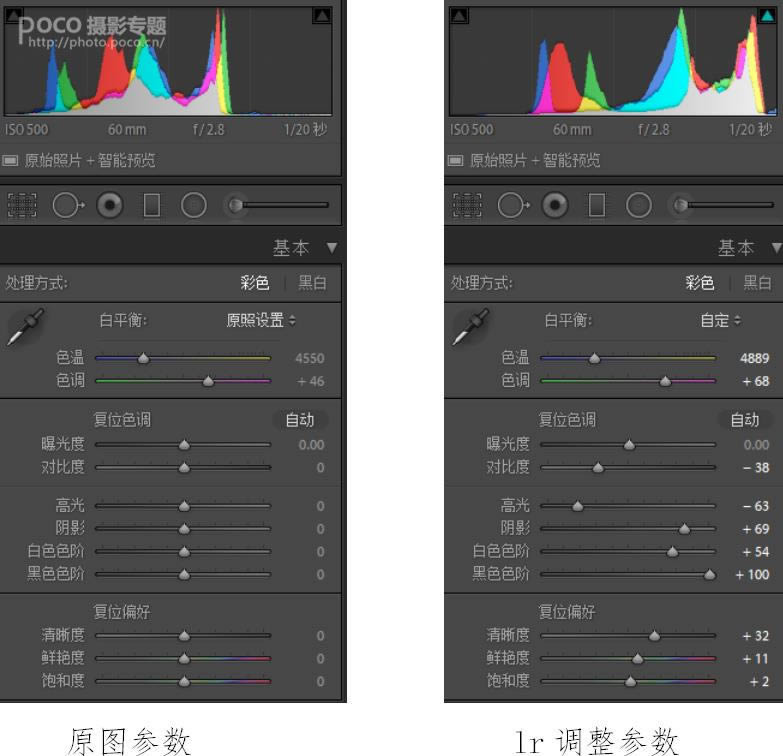
确定好调子之后,我们可以降低一点对比度来让画面整体更加柔和,增加清晰度相当于加锐化;然后可以稍微增加一点鲜艳度和饱和(鲜艳度应该是跟camera raw里面的自然饱和度一样的作用)。
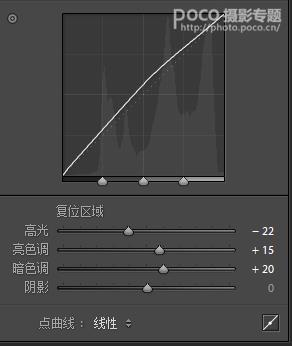
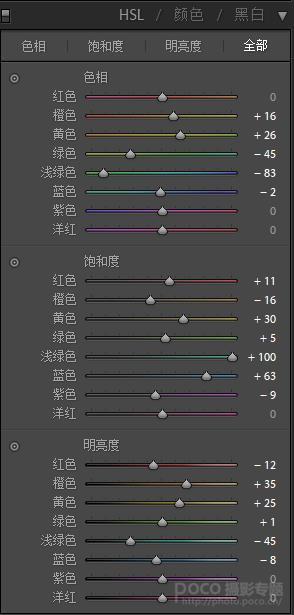
曲线里面我们还是提高了白色和黑色色阶,压低了高光。调色部分,几个颜色都进行了调整,主要是色彩关系之间调配拿不准的可以多来回拖一下,特别是这种冷暖对比的颜色,一定要控制好色彩关系。
三原色的调整部分
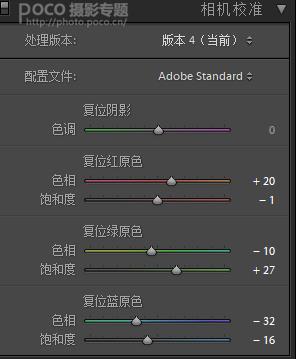
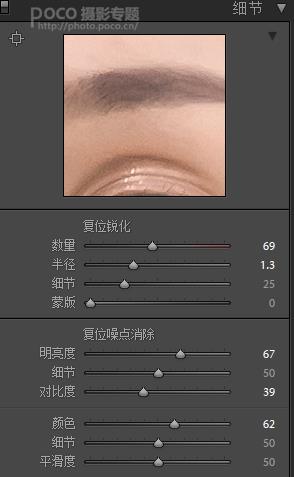
lr里面的最后一步,降噪。我也是第一次用lr,以前用acr跟c1比较多,我觉得lr这个降噪功能还是很好用,省去了用nic降噪的麻烦。

导入ps-重新构图调整画面关系
利用矩形选框工具和内容识别(ctlr+F5)工具来重新构图。

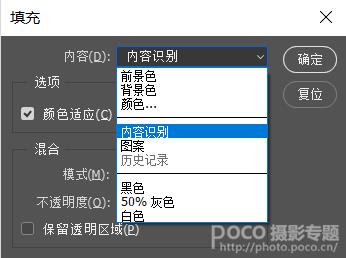
注意填充的时候,分界比较明显的地方,可以选区小一点慢一点填充。

选择正方形1:1的构图,能很好的控制红色、白色、青蓝色三个区域的画面颜色占比;红色因为颜色本身比较重,所以让青蓝色占比多一点来平衡红蓝,白色也基本上占画面的三分之一,所以这样一来,画面就很好的被平衡了。
液化方面主要对泳帽进行调整,因为原图有点歪;调整完之后,我们在进行调色之前,利用Alien Skin的Snap Art 4进行一个油画处理,让画面过度更加的柔和。
#01/先将图层转换为智能对象,(点击右键)
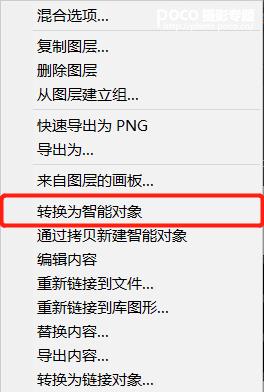
这一步的目的是为了我们待会进行蒙版处理,把不需要处理的地方画出来。
#然后进入滤镜插件里面,有很多种类选择,我们选择油彩滤镜
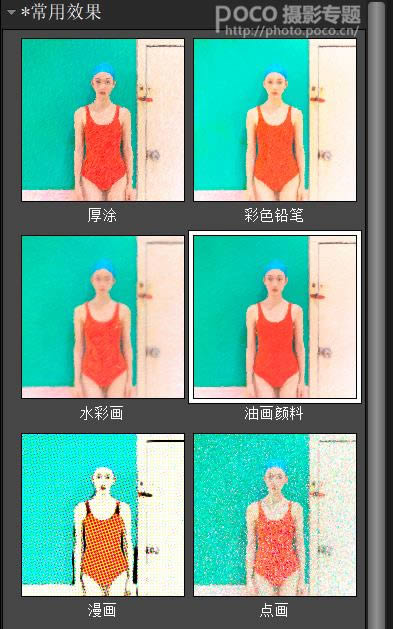
右边有很多选项可以调整笔触大小,粗细,根据个人喜好自由调整
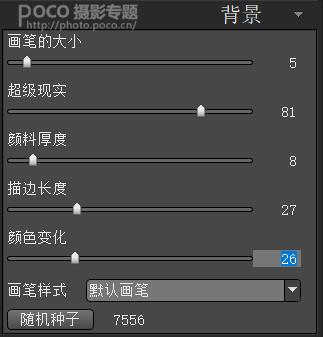
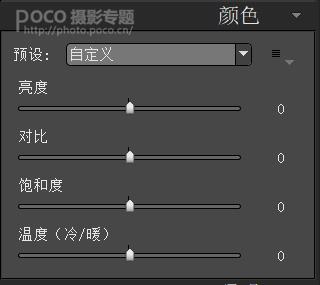
插件自定义会调整颜色,为了保证我们调整的颜色是准确的,所以需要手动把这几个选项拉到数字0。
这里需要注意的就是“角度”这个功能,意思大概就是下笔的角度,因为每个人写字握笔的习惯性的问题,所以如果角度不一样,看起来很不一样。
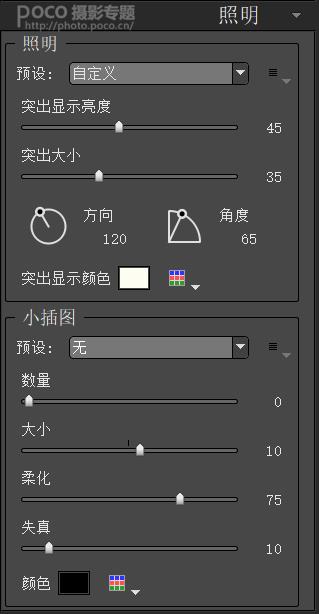
基本上调整完,我们就可以把照片导出来了,然后点击滤镜,用黑色画笔把不需要的部分,比如脸部,身体的部分画出来,注意边缘的过渡。

调色
第一步/色阶
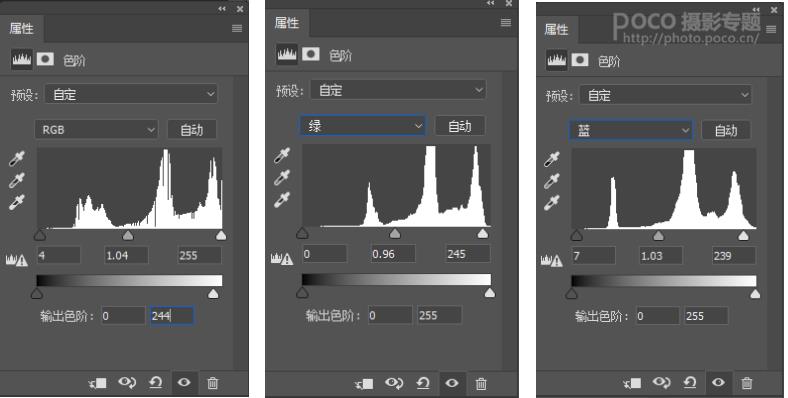
色阶是个特别好用的工具,而且容易上手,强烈安利!
01/RGB色阶主要压低了整体画面的亮度。(注意不是高光,整体亮度)
02/绿色色阶主要是调整人物肤色,从粉色往土豆色调整。
03/蓝色色阶主要是调整整体色调,调整完肤色之后,整个图有点偏黄所以,加点蓝色进去,会让画面更加干净,有种粉嫩的马卡龙色调感。
第二步/曲线工具
RGB拉了个小s,增加对比同时高光部分往下压了一点;绿色曲线主要是对后面墙的颜色进行了色相的一个调整。
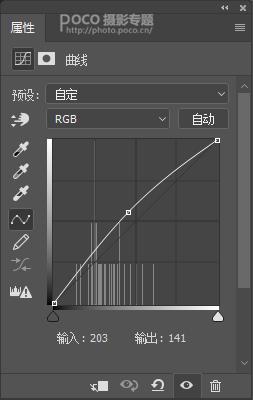

#01/曲线反向蒙版主要是提了一点眼神光,让眼睛更有神
#02/选取颜色反向蒙版红色黄色调整了人物嘴唇,眼角,脸颊的颜色,让人物整体看起来更加的红润。
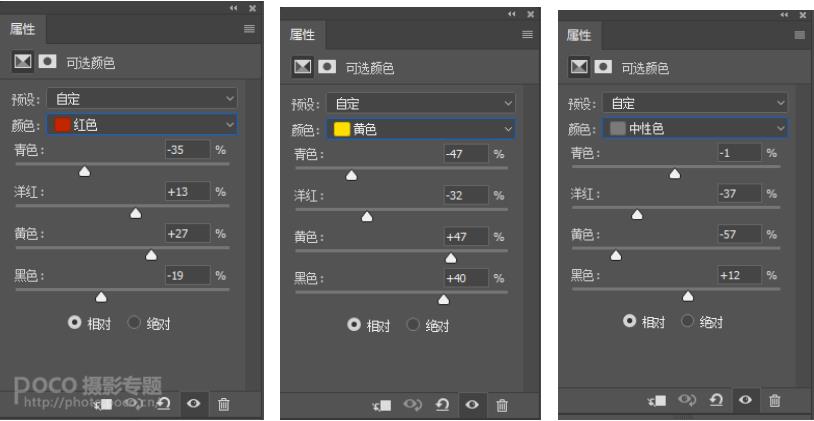
#03/接下来这一步也是利用选取颜色工具,利用蒙版调整中性色给眼睛加了一点对比色,让整体看起来照片的色彩变化更丰富一点。

#04/因为在lr里面我们做了降噪,所以不需要再磨皮了。
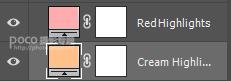
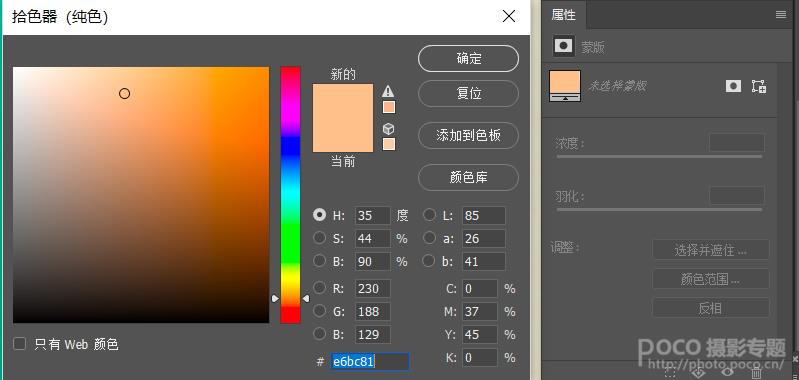
这一步利用色阶工具,我们为照片的高光部分添加一个黄色跟粉色,然后把图层透明度调低一点,这一步目的是调整图片中门的颜色,看下前后的对比

查找颜色
利用滤镜,选择E7滤镜,为照片增加一点对比,调整不透明度15%-20%左右。
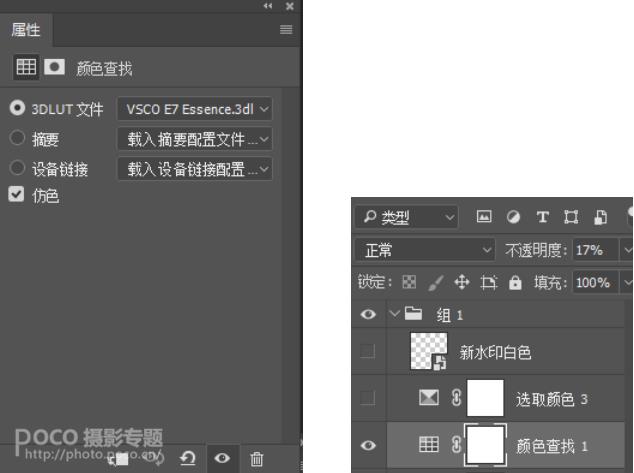
选取颜色工具
单独调整蓝色,因为在调成青色会发现,青色在画面中占的比重会大一点。蓝色在画面中不容易引起注意,不会跟红色冲突,调整参数如下,可以试试多拖动看下效果找到自己觉得比较舒服的颜色。
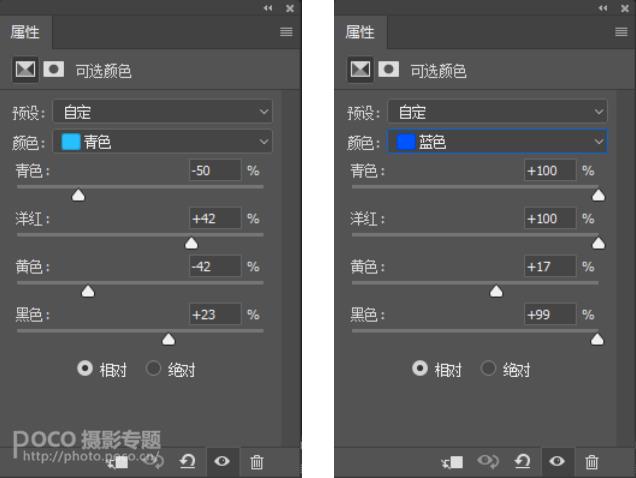
最后打上自己的小水印就行了,看下调整完的效果吧。 最后一步是调整蓝色,所以会发现有很多种蓝色跟这个效果都很适合。

 Photoshop默认保存的文件格式,可以保留所有有图层、色版、通道、蒙版、路径、未栅格化文字以及图层样式等。
Photoshop默认保存的文件格式,可以保留所有有图层、色版、通道、蒙版、路径、未栅格化文字以及图层样式等。
关键词:PS把偏暗人像照片调成粉彩艺术效果