PS调出晚景通透色彩可爱女生照片效果
时间:2024/6/23作者:未知来源:手揣网教程人气:
- [摘要]本教程主要使用Photoshop调出晚景美女通透的暖色调,教程的亮点在于保留了人物肤色的细节从而让整体的效果更加,比如磨皮要使用手动来磨皮,处理的时候多次使用图层蒙版来局部处理,好了下面就让我们一起...
本教程主要使用Photoshop调出晚景美女通透的暖色调,教程的亮点在于保留了人物肤色的细节从而让整体的效果更加,比如磨皮要使用手动来磨皮,处理的时候多次使用图层蒙版来局部处理,好了下面就让我们一起来学习吧。
先看看效果图和原图

原图

01:先打开原图

下面我们来给人物进行磨皮,这里我用的是手工磨皮,在最后的图层截图中,图层1主要处理下巴一处的暗肤调亮,图层2则为整个面部进行磨皮,这个需要技术好点才可以完成,大家学习的时候可以使用我以前的方法使用这个Portraiture滤镜进行磨皮,这里我就不做详细介绍了,处理过的效果如图:

02:下面我们来使用图层叠加来完成面部的进一步细节处理,新建一层图片三,编辑-填充,填充灰色#808080,然后在人物嘴巴处使用红色画笔涂抹一下,然后在两个眉毛处使用深一点的浅灰色涂抹一下,如图
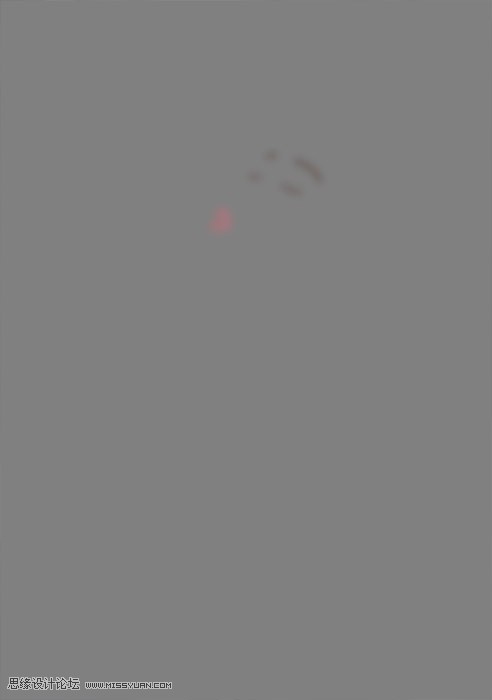
把图层3模式改为柔光,效果如下

03:使用套索工具,羽化设置为30左右,把人物部分选择起来,然后建立曲线调整层,稍微把人物调亮一下,参数如下
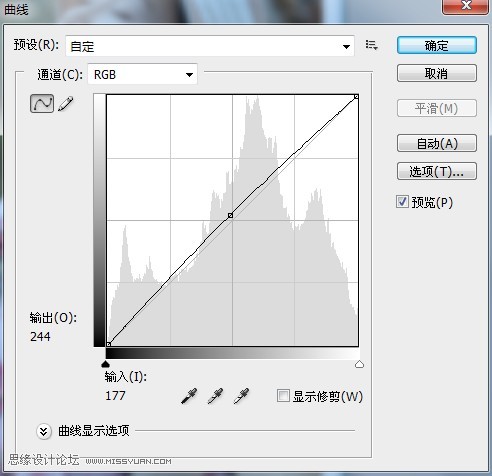

04:CERT+刚刚的曲线层图蒙版把刚刚的选区选择出来,然后反选再次建立曲线调整层,参数如下
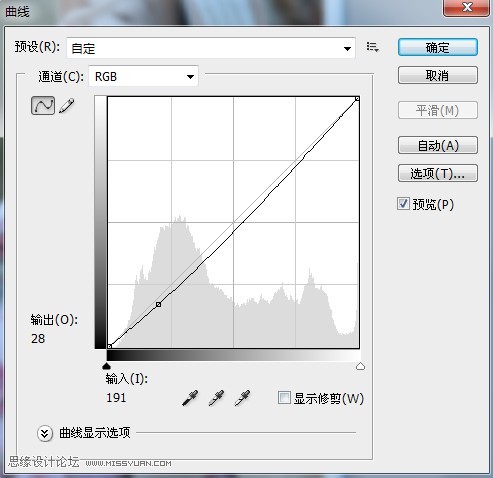
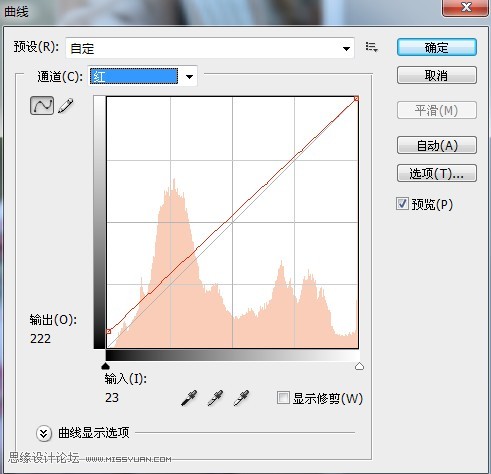
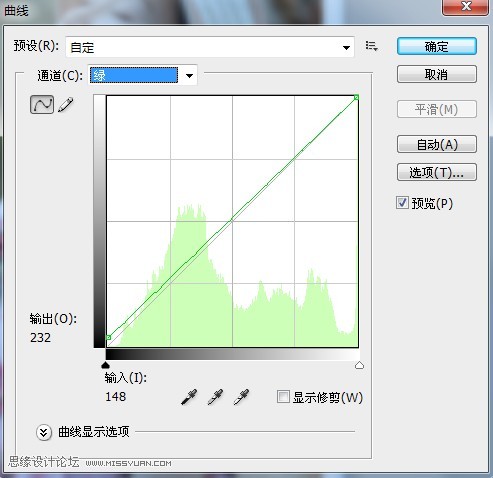

05:继续CERT+第一次建立的曲线层图层蒙版得到选区,建立可选颜色调整层
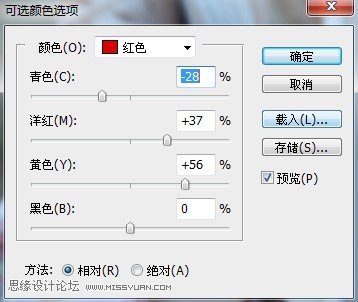
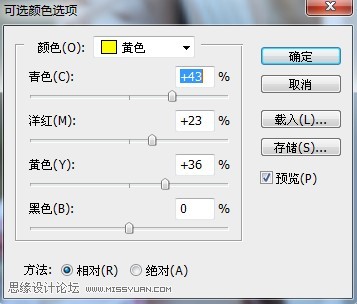
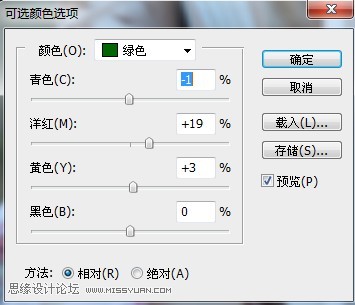
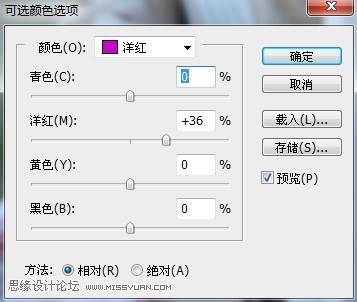
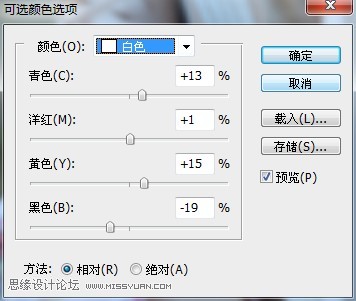
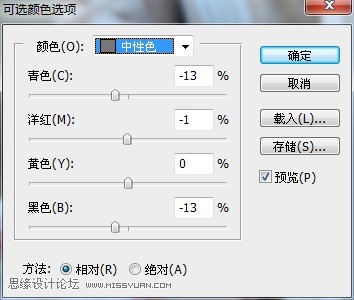
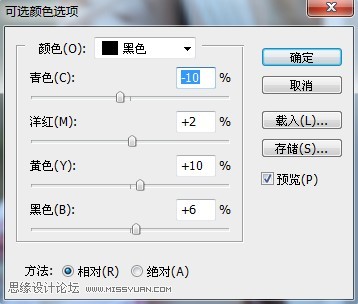
然后用灰色的画笔在图层蒙版上,在头发和面部接触的地方小涂一下,把这部分涂掉,具体的位置可以见见最后的图层截图,效果图

06:盖印图层得到图层4,建立纯色调整层,填充的颜色如下
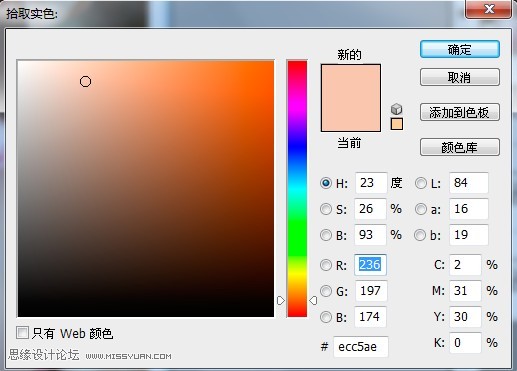
使用黑色和灰色的画笔来涂抹背景部分,这个需要细心一些,多涂抹几次,注意调整画笔的不透明度,如图层所示:
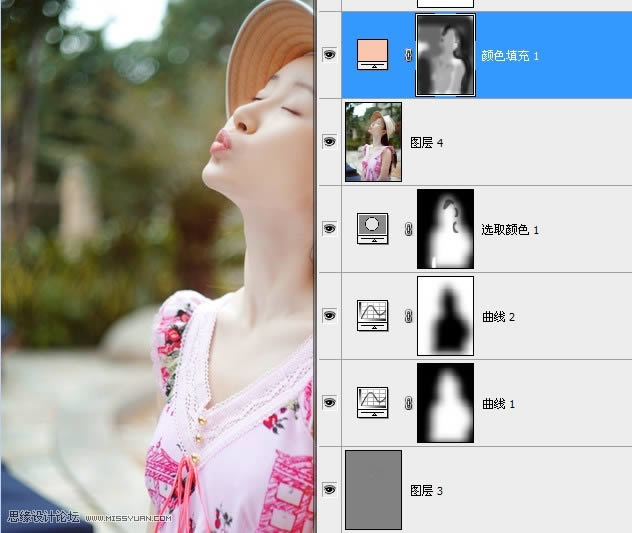
图层模式选择叠加,效果如图

07:建立亮度/对比度调整层参数如下
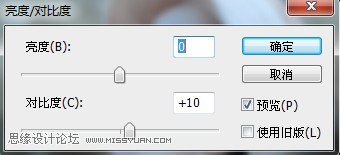
效果图

08:盖印图层得到图层5,再次的把鼻子到下巴的部分锐化处理一下,效果如图

09:最后我们处理一下嘴唇部分,把颜色淡化一些,使用套索工具选择嘴唇部分,建立曲线调整层,参数如下
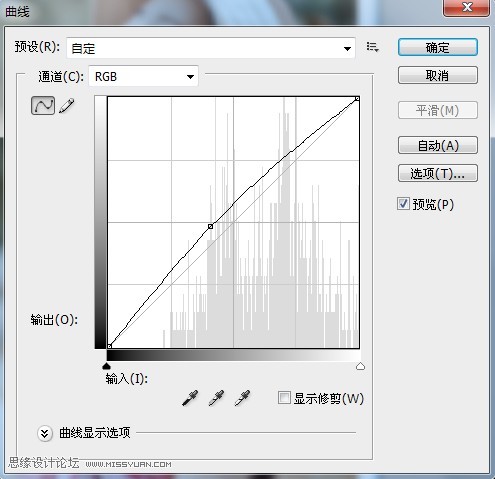
盖印图层得到最终效果图

图层截图
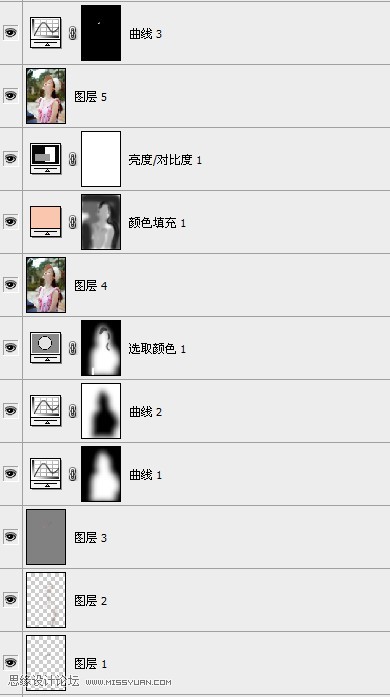 Photoshop默认保存的文件格式,可以保留所有有图层、色版、通道、蒙版、路径、未栅格化文字以及图层样式等。
Photoshop默认保存的文件格式,可以保留所有有图层、色版、通道、蒙版、路径、未栅格化文字以及图层样式等。
关键词:PS调出晚景通透色彩可爱女生照片效果