PS把草丛中的情侣照片调成小清新色彩
时间:2024/7/12作者:未知来源:手揣网教程人气:
- [摘要]本教程主要使用PS制作通透的天空效果调整技巧,感兴趣的朋友一起来学习吧。一、制作通透的天空效果调整技巧在Photoshop中观察原片,发现在前期构图时因为需要表现出狗尾巴草的辽阔感,所以没有采用俯拍...
本教程主要使用PS制作通透的天空效果调整技巧,感兴趣的朋友一起来学习吧。
一、制作通透的天空效果调整技巧
在Photoshop中观察原片,发现在前期构图时因为需要表现出狗尾巴草的辽阔感,所以没有采用俯拍的视角,而是将地平线完整第呈现在画面中。二于此同时产生的问题是占据画面近1/3部分的天空没有任何色彩信息,属于标准的“白板天”,应予以调整。
先看看效果图对比:

提示:经常生活在都市里的人往往都知道,都市环境往往比不了大自然环境,对于蓝天白云的追求如同是一种奢望。因而在外出旅行,或者是在都市里遇到天气特别好的时候,不妨养成“累积素材“的习惯,随手多拍下一些蓝天白云的照片,如日出时的天空、正午时的天空以及傍晚时分的天空图片,并根据时间的不同将这些天空素材进行分类,并整理进素材库,没准在后期修片时就能用得到。操作过程
1,将准备好的“天空素材”置入到画面中,并调整出合适基本效果。
2,使用【高斯模糊工具】对【素材图层】进行模糊处理,以使其作为虚化后的远景在画面中表现得更加自然。
3,使用【可选颜色】,对画面的整体色调进行调整,使其和谐和统一。
4,使用【曲线工具】,对画面的亮度与对比度进行调整,使其整体呈现出自然的暖色调。
步骤解析
01 打开“天空素材”文件,这是旅行中拍摄的海边天空效果图。

02 将“天空素材”拖入“原片”当中,并按Ctrl+T选择【自由变换】模式,将天空素材的尺寸大小调整至符合原片需求的尺寸大小后,双击素材,确定变换。
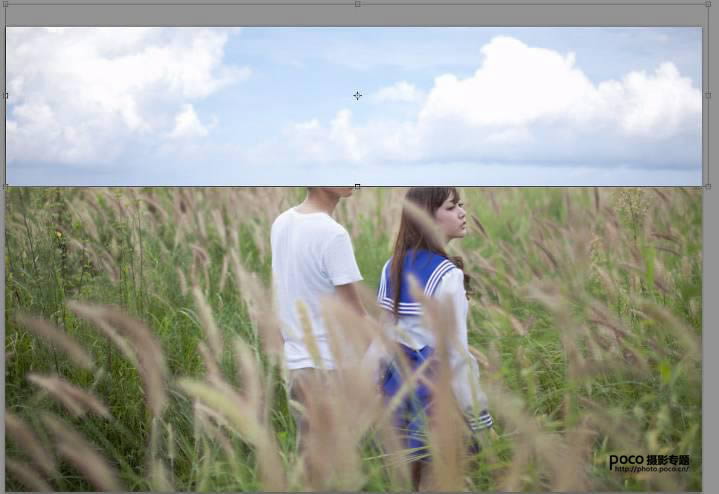
03 将【素材图层】中的【混合模式】设定为“变暗”,并将其【不透明度】设定为50%。
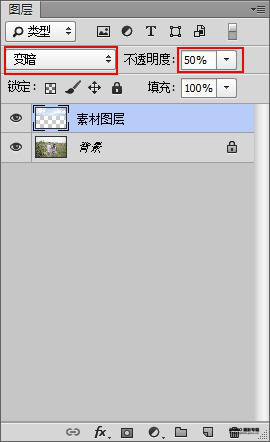
04 因为照片采用大光圈镜头拍摄而成,所以其远处的环境已经被虚化掉了,而距离更远的天空环境若过于清晰,则会让画面显得不真实。因此,这里对【素材图层】进行“高斯模糊”处理。在“菜单栏”中执行【滤镜>模糊>高斯模糊】菜单命令,然后根据对光圈大小与背景距离的估算将其半径值设置为52.1。
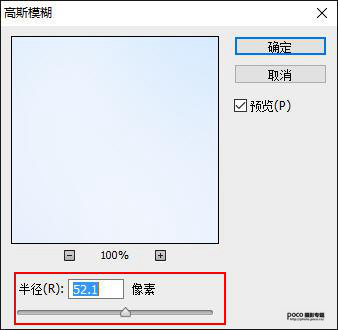
05 将上一步操作完之后,合并图层,进行下一步调色的工作。这里需要注意的是,对于天空素材置入工作一定要在调色工作之前进行,如此才能达到整体性更强的效果。

06 在“菜单栏”中执行【图像>调整>可选颜色】菜单命令,然后分别利用【红色】、【黄色】、【绿色】、【白色】、【中性色】对画面色调进行调整。
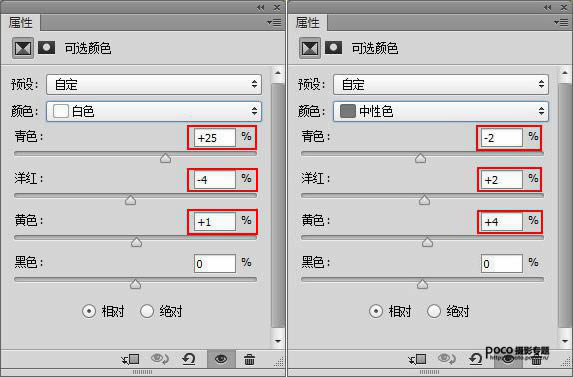
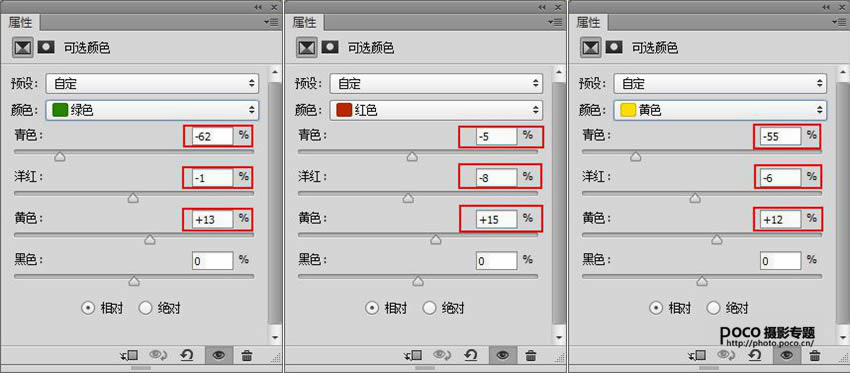
07 将上一步完成之后,继续在“菜单栏”中执行【图像>调整>曲线】菜单命令,增加画面的亮度与对比度。
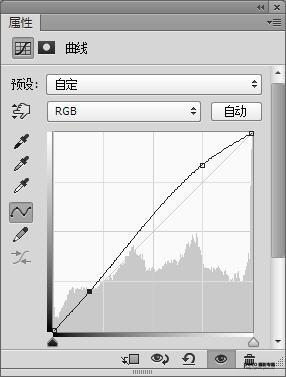
08 完成了以上所有的操作处理之后,观察画面,此时画面中的天空呈现出通透自然的蓝天白云效果,且饱和度适中,整体色调自然而统一,调整完成。

二、空气感的小清新调整技巧
在Photoshop中打开原片,并观察图片,在正常的色温下画面的光感不够清晰,让人无法辨别清楚其到底表现的是清晨还是午后的氛围。因而,在后期调整构思中决定以小清新色调为方向,通过调色处理为画面赋予一些清透的氛围。

操作过程
1,使用【可选颜色】对画面整体色彩进行调整。
2,使用【色彩平衡】对画面的【中间调】、【阴影】和【高光】进行调整。
3,使用【色阶工具】对画面的色彩层次感进行调整,使其更加鲜明。
4,使用【曲线工具】提高画面整体亮度,让画面逆光的感觉更加凸显。
步骤解析
01 首先,在“菜单栏”中执行【图像>调整>可选颜色】菜单命令,然后分别利用【红色】、【黄色】、【绿色】、【青色】、【白色】、【中性色】、【黑色】对画面的整体色彩进行调整。
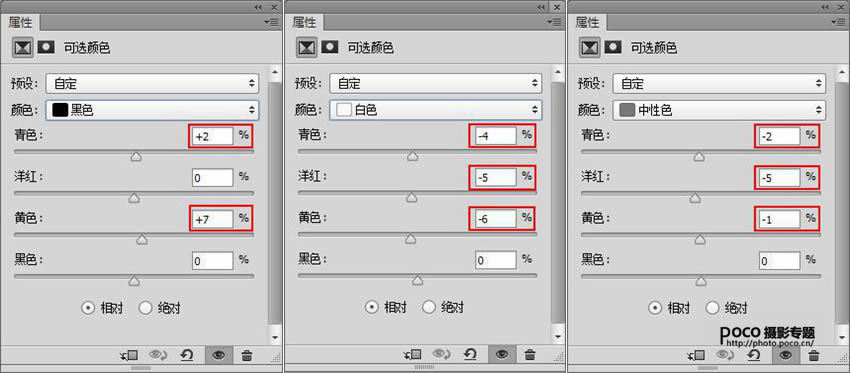
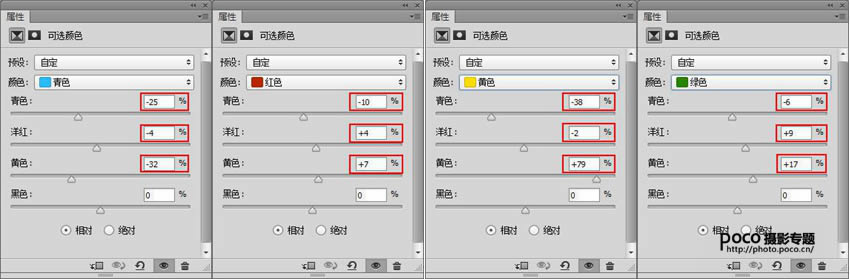
02 完成上一步之后,继续在“菜单栏”中执行【图像>调整>色彩平衡】菜单命令,然后分别对画面的【中间调】、【阴影】和【高光】进行调整。
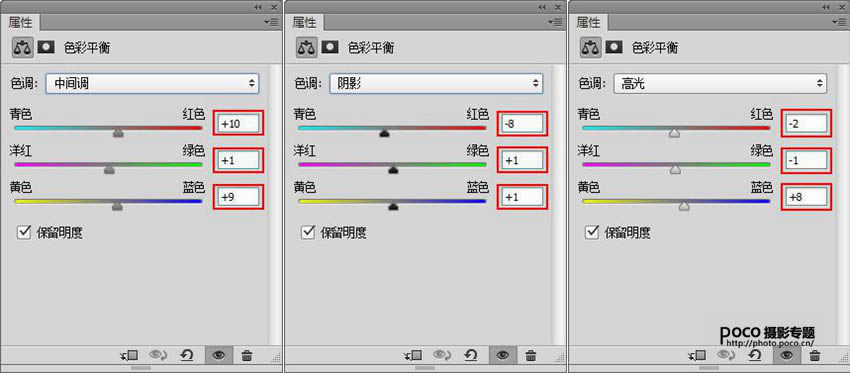
03 执行【图像>调整>色阶】菜单命令,在对应的“属性”面板中向左拖动其中间滑块,让色彩之间的层次更加鲜明。
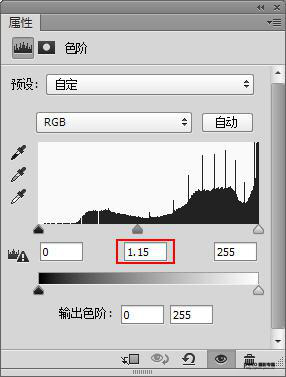
04 接下来,继续执行【图像>调整>曲线】菜单命令,然后在对应面板中提高画面亮度,让画面逆光的感觉更加凸显。
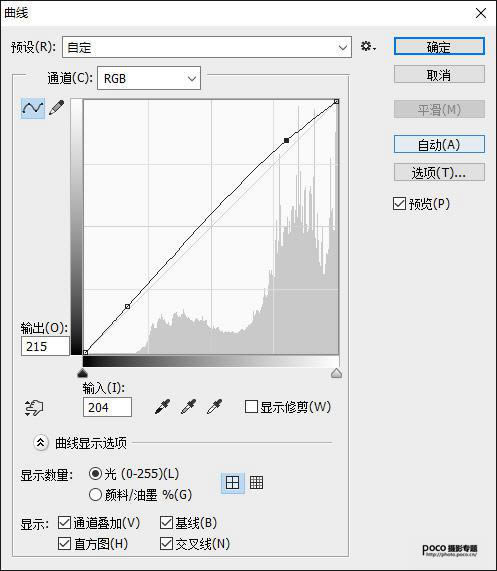
05 完成以上所有操作之后观察图片,此时发现图片色调饱和度适中,有了明确的光感倾向,且整体呈现出清透自然的小清新氛围,调整完成。
 Photoshop默认保存的文件格式,可以保留所有有图层、色版、通道、蒙版、路径、未栅格化文字以及图层样式等。
Photoshop默认保存的文件格式,可以保留所有有图层、色版、通道、蒙版、路径、未栅格化文字以及图层样式等。
关键词:PS把草丛中的情侣照片调成小清新色彩