PS调出HDR渲染效果的海上轮船图片
时间:2024/7/12作者:未知来源:手揣网教程人气:
- [摘要]首先要感谢那些网上奉献教程的人们,因为他们的奉献让我学到了很多,所以我也想分享下自己的个人经验也希望大家以后多支持那些默默上教程的人。个人觉得这是对初学者来说比较简单的一种HDR的方法吧。效果图原图...
首先要感谢那些网上奉献教程的人们,因为他们的奉献让我学到了很多,所以我也想分享下自己的个人经验也希望大家以后多支持那些默默上教程的人。个人觉得这是对初学者来说比较简单的一种HDR的方法吧。
效果图

原图

1.首先复制图层ctrl+J,ctrl+L打开色阶,我个人比较懒所以自动色阶。
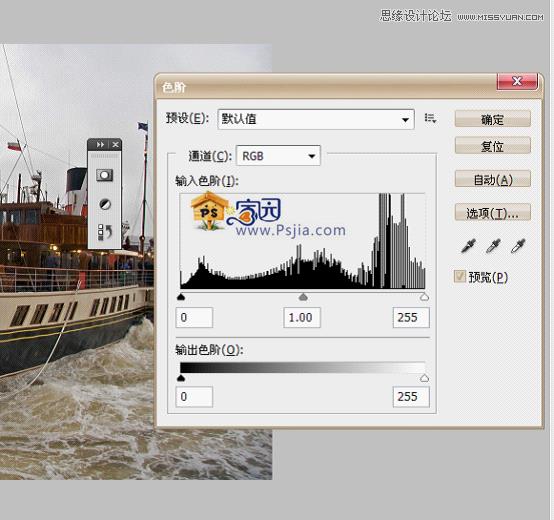
2.感觉海水有些偏黄不够蓝,打开可选颜色,如下调整:
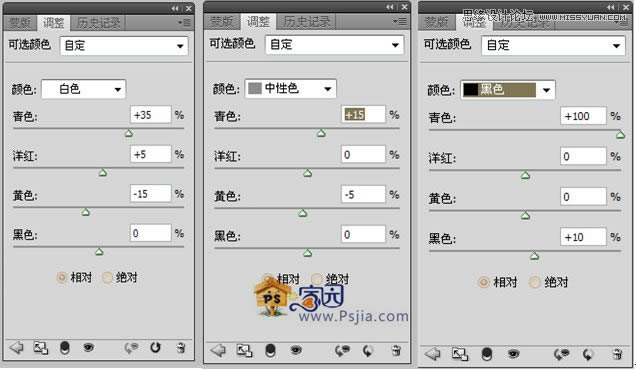
3.盖印图层ctrl+shift+E
4.发现图片还是有些偏亮,云朵的效果不突出。我用的方法是通道调整,先进入通道界面。按住ctrl点击RGB图层。选出高光部分,
按ctrl+J复制出高光部分,选择正片叠底模式。如图
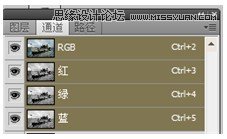

5.会发现船身偏暗,海浪还是偏黄。先调整船身,建立蒙版用画笔工具把船身擦拭出来

如图:

6.开始调整海浪的颜色,选择可选颜色,做出如下调整:
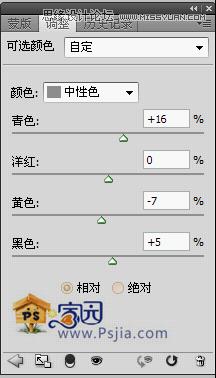
效果如下:

会发现船身偏蓝,添加蒙版用画笔把船身擦拭出来。

7.感觉海水好像没有一点生气,没有那种乘风破浪的效果。
个人认为是明暗对比度不够明显,所以盖印一层ctrl+shift+E,去色ctrl+shift+U,选择叠加模式,效果如下:

天空偏亮了,船舱暗了建立蒙版用画笔工具擦拭

调色工作基本完成了 下面要用到的是一款滤镜插件,MediaChance ReDynaMix HDR高动态渲染滤镜。
8.盖印图层ctrl+shift+E,点击滤镜选择Dce Tools—hdr,作如下调整:

然后应用。
弄好的hdr效果会看到几个问题:
首先是是船底的反光有些大,旗帜偏暗了
然后就云朵的噪点太多了,颗粒感太浓了
首先处理方法很简单,添加蒙版用画笔工具擦拭。效果如下


然后用模糊工具对云进行擦拭让明显的颗粒模糊掉,画笔的强度不要太大35%慢慢刷

9.在盖印一层ctrl+shift+E,然后去色ctrl+shift+U。选择正片叠底,透明度调整为26%最终效果如下
 Photoshop默认保存的文件格式,可以保留所有有图层、色版、通道、蒙版、路径、未栅格化文字以及图层样式等。
Photoshop默认保存的文件格式,可以保留所有有图层、色版、通道、蒙版、路径、未栅格化文字以及图层样式等。
关键词:PS调出HDR渲染效果的海上轮船图片