PS修好室内昏暗女生照片并调成暖色效果
时间:2024/7/19作者:未知来源:手揣网教程人气:
- [摘要]原图的颜色有一些曝光不足,模特皮肤有些许的痘痘和眼袋需要处理。我们主要把人物处理细腻一些,然后在把整体的颜色处理的漂亮一些,希望朋友可以喜欢。最终效果我们先来看看原图是怎么样的。分析原图1.原图由于...
原图的颜色有一些曝光不足,模特皮肤有些许的痘痘和眼袋需要处理。我们主要把人物处理细腻一些,然后在把整体的颜色处理的漂亮一些,希望朋友可以喜欢。
最终效果

我们先来看看原图是怎么样的。

分析原图
1.原图由于在室内拍摄和天气的原因,导致整体的曝光并不是很足,调子也很普通灰灰的。
2.模特皮肤有些许的痘痘和眼袋需要处理。
3.衣服和肤色的黄色、红色、蓝色由于曝光的原因,原本衣服和肤色的颜色黄色、红色、蓝色变得黑了,黄色、红色、蓝色中掺杂灰色导致颜色不是很通透。所以后期要着重调整颜色为如下通透的颜色,这也是我们最终的目的。
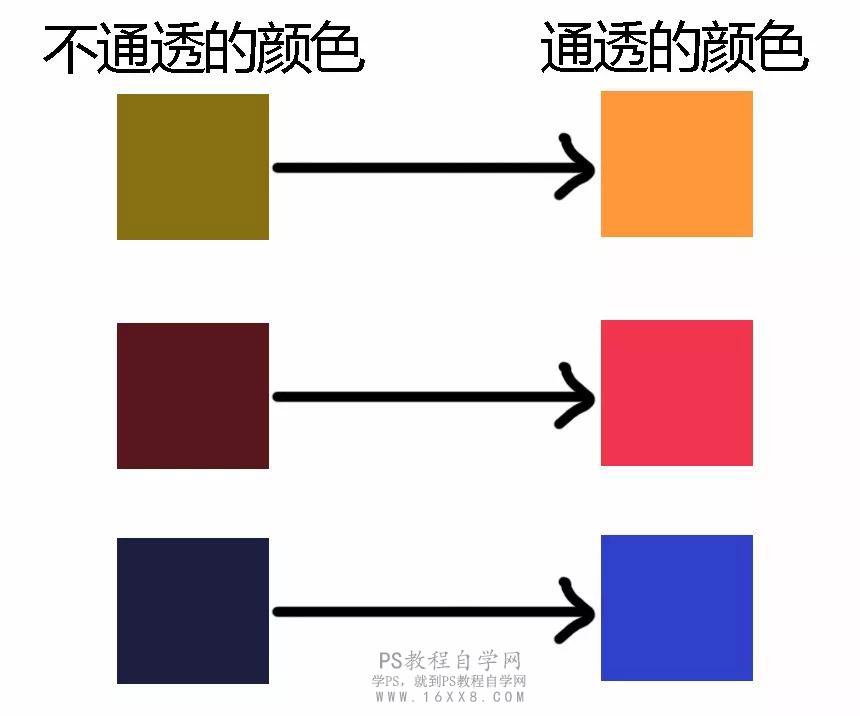
对比图

基本处理
第一步我们需要对模特的皮肤和眼袋进行处理,养成一个好的习惯,复制一个新的图层对照片进行操作。
1.首先,我们需要对模特进行磨皮,这里我给大家介绍一种新的磨皮方法,混合画笔工具磨皮,这个方法主要是方便快捷,不需要插件就可以进行快速的磨皮。
混合画笔法磨皮:首先我们选择画笔模块下的混合器画笔工具,然后在修改它的设置参数。
(注意的是如果不修改参数是无法进行磨皮的)
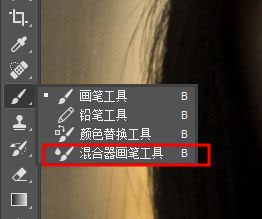
正方形的取样点一定要选择透明模式,正方形取样点右边两个画笔不要点选,潮湿参数越大磨皮效果越明显,载入、混合、流量默认即可(也可按照我的参数75%-90%-100%)

用混合器画笔涂抹需要磨皮的地方
磨皮后如图:
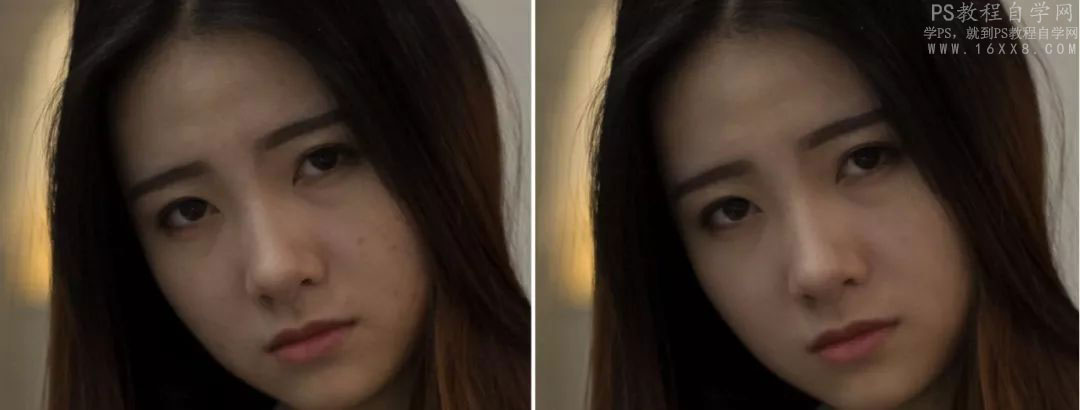
2.去除眼袋和杂发
直接利用污点修复画笔工具
基础处理后效果如图:

camera raw处理
原片的整体曝光不是很足,所以需要对曝光进行提高
衣服和头发等暗处的细节丢失,所以需要对阴影和黑色进行提升,以找回暗处的细节
由于提升的阴影和黑色,整体照片颜色变灰,所以需要利用自然饱和度来去灰,提升自然饱和度。
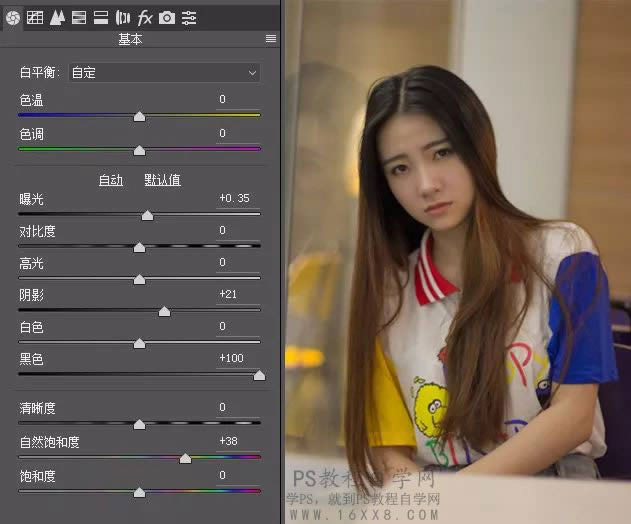
利用“网红红绿蓝S曲线”,选择色调曲线,分别选择红绿蓝三个通道打一个小S型,这部的目的也是为了去灰,去灰的同时也能进行调色。
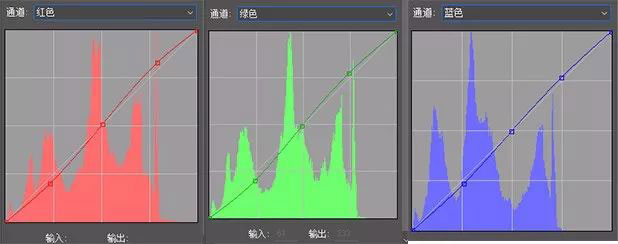
然后我们这部才正式进行调色环节,刚才的网红S曲线只是小试牛刀,利用HSL对照片整体的颜色进行处理。
这步的调整也是为了最终实现这张图
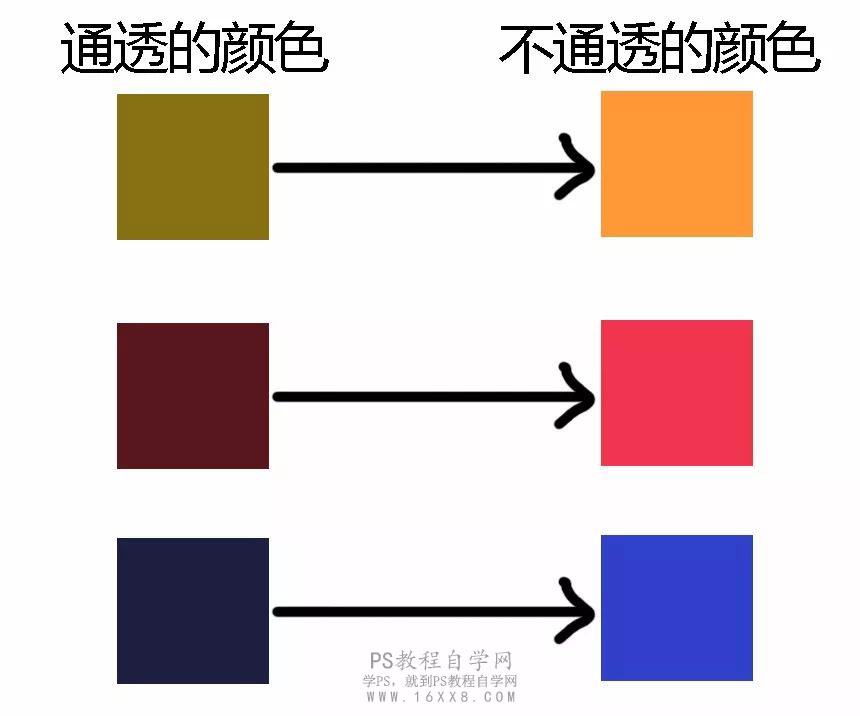
色相里:黄色往红色靠,使得黄色偏橙色。
饱和度里:由于整体照片红色橙色黄色比较多,所以单独提升它们的鲜艳度
明度里:由于颜色里如果混有很多黑色,那么这个颜色就会变得很“脏”,所以提升整体的颜色的明度,提升橙色和红色明度可以让皮肤变得更白。

由于HSL处理颜色有限,所以还需要利用相机校准对红绿蓝三原色进行处理,HSL处理完整体画面有点偏黄。
红原色:往左调整,会让整体调性往红橙走
绿原色:往右调整,会让整体调性往红橙走
蓝原色:往右调整,会让整体调性往红橙走
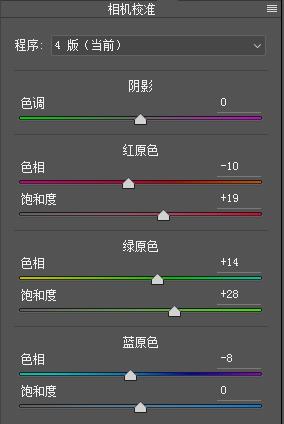
处理完效果如图

然后camera raw里已经处理完毕,由于之前对HSL整体处理的,导致皮肤颜色发生变化,所以现在利用可选颜色工具进行调整肤色,肤色主要由RGB和CMYK中的红色和黄色组成,所以现在可选颜色中的红色和黄色
这步主要是在红色和黄色里面加入红色以达到去除皮肤多的黄色,提升皮肤的红润度。
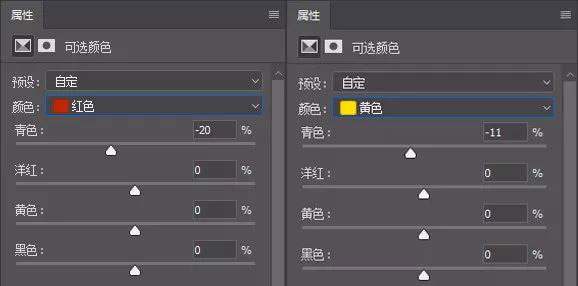
为了让整体的照片色调看起来更为统一,我们可以利用通道混合器实现色调的统一。
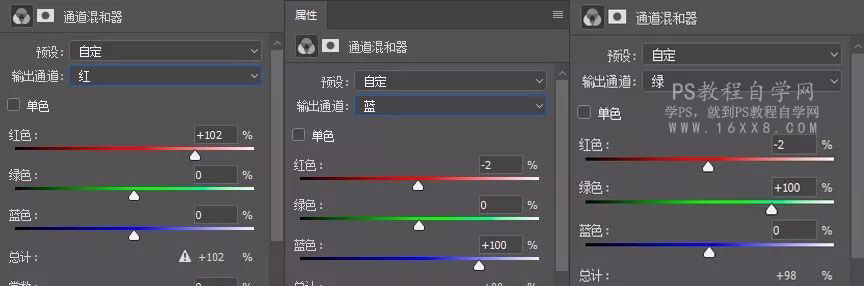
最后微调
最后合并为一个新的图层,在进入camera raw中做最后的调整:
将色温往蓝走,减少画面中的黄色。
这时感觉画面还是有点暗,这时提升些许曝光,提升曝光的同时画面中的白色会溢出,所以要降低高光。
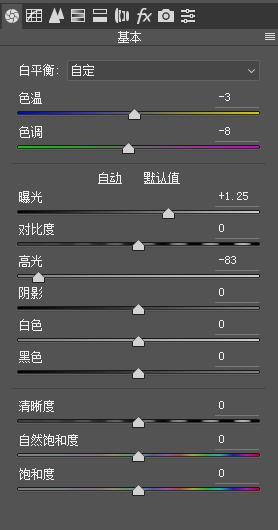
最终效果
 Photoshop默认保存的文件格式,可以保留所有有图层、色版、通道、蒙版、路径、未栅格化文字以及图层样式等。
Photoshop默认保存的文件格式,可以保留所有有图层、色版、通道、蒙版、路径、未栅格化文字以及图层样式等。
关键词:PS修好室内昏暗女生照片并调成暖色效果