PS图文使用教程:Photoshop制作欧洲复古文字特效
时间:2024/8/9作者:未知来源:手揣网教程人气:
- [摘要]这篇PS教程将介绍使用Photoshop制作厚重冲击效果的欧洲中世纪复古金属文字特效。希望大家喜欢!最终效果图图001.打开Photoshop,新建一个文档。设置大小为2560x1440像素。用灰色...
这篇PS教程将介绍使用Photoshop制作厚重冲击效果的欧洲中世纪复古金属文字特效。希望大家喜欢!
最终效果图

图001.打开Photoshop,新建一个文档。设置大小为2560x1440像素。用灰色#464646填充背景层。
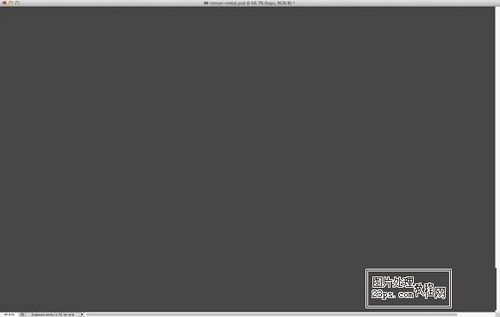
图012.在网上搜索一些具有金属质感的图片素材,将其拖拽至新建的文件里。如果素材不能遮挡全部背景可以多次复制,拼接铺满整个文档。
使用画笔工具将拼接处的痕迹抹去。
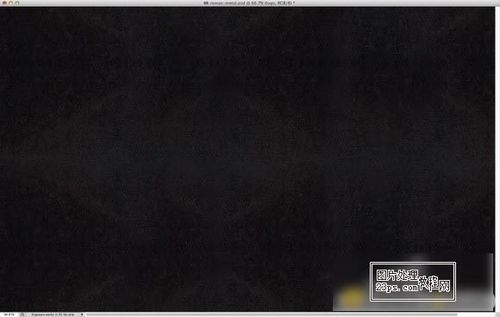
图023.添加一个新层,然后选择红色和黄色为背景色和前景色。选择滤镜>渲染>云彩。
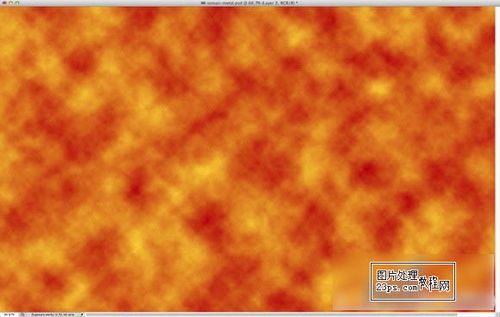
图034.选择混合模式为叠加,添加图层蒙板,选择图层>图层蒙板>显示全部。设置背景和前景为黑白,点击图层里添加的图层蒙板,选择滤镜>渲染>云彩。
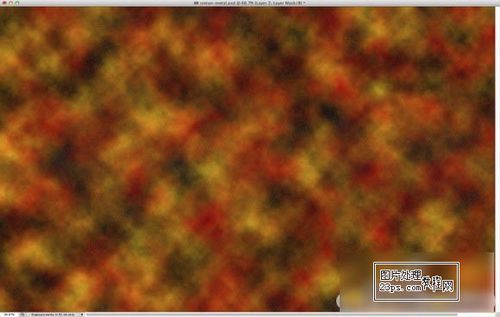
图045.给图层添加一个组,给组文件夹添加蒙板。
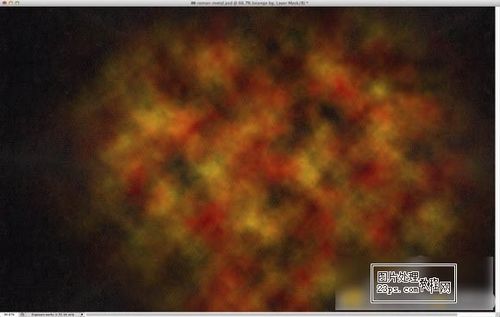
图056.设置混合模式为叠加。
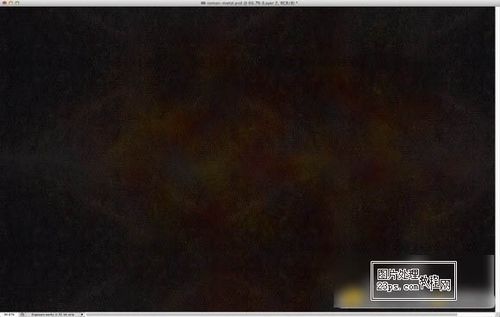
图067.输入文字,我在Illustrator中创建,用的字体称为Roman SD。

图078.下面我们用混合模式来设置文字的青铜效果,下面将使用阴影,内阴影,内发光,斜面和浮雕,颜色叠加,图案叠加。根据下图来设置。
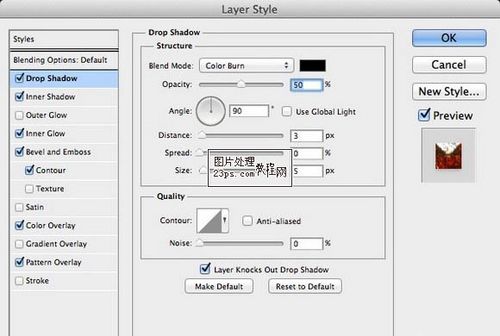
图08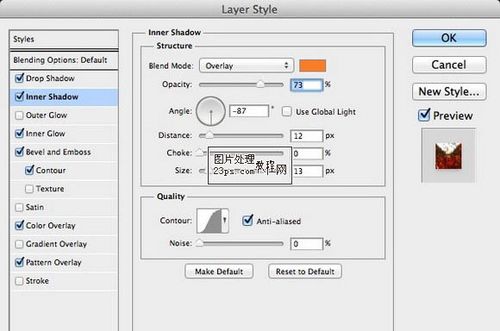
图09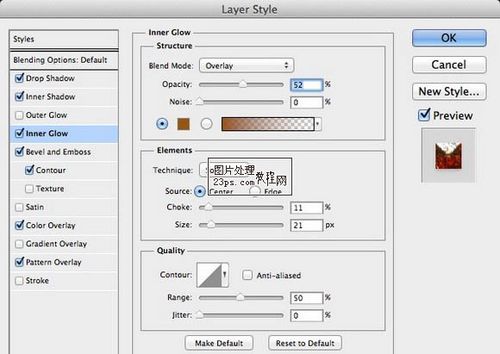
图10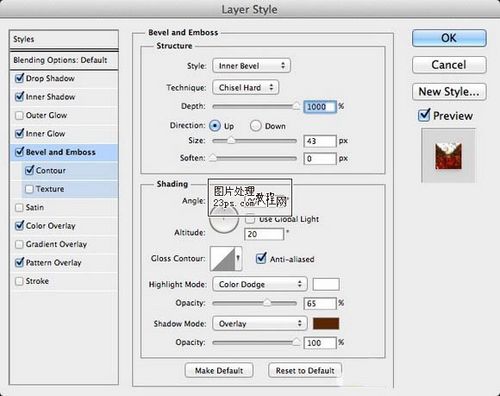
图11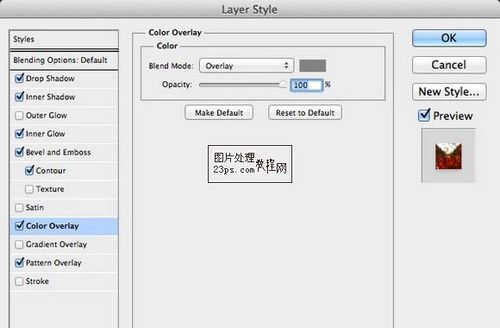
图129.选择图层样式,选择图案叠加,选择需要的图案添加,具体设置如图所示。
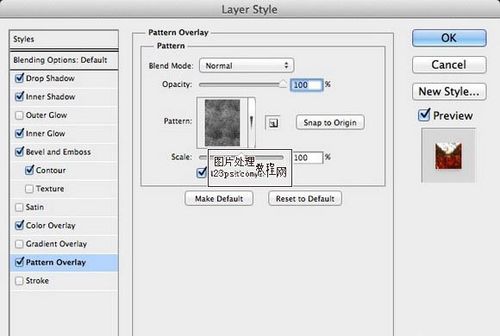
图1310.下面的效果就是给文字添加完图层样式后的结果,用这个的步骤你可以制作任何你喜欢的文字。

图1411.我们继续来完善这个效果,在给图添加中世纪的元素,在网上搜索一个骑士图标,并添加到我们制作好的图中的合适位置。

图1512.为了使添加的素材和制作好的背景一致,下面使用图层样式混合叠加在一起,使效果同步。
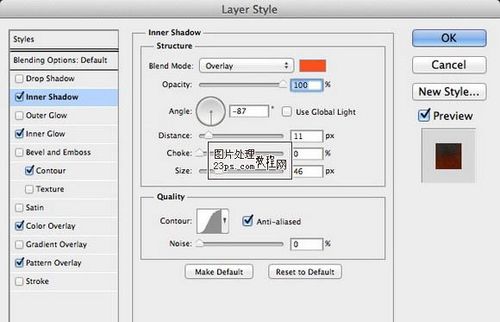
图16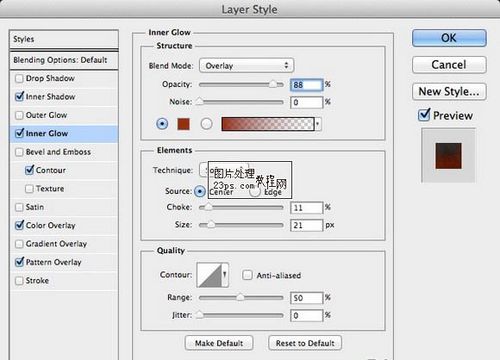
图17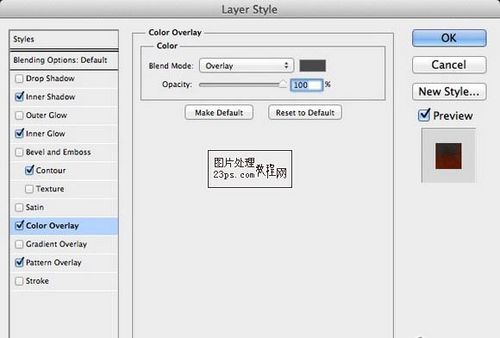
图18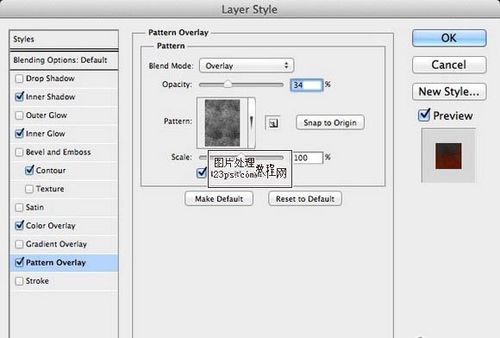
图1913.下图是使用过图层样式后的效果,到这里已经基本完成了,但还是需要一些小的改进使效果更加完善。

图2014.下面添加一些魔法的效果,给骑士的剑上加上光晕,在百度上搜索光的素材拖拽至合适的位置。

图2115.添加一个新的层,并填充黑色。选择橡皮檫工具,用柔角笔刷将图片中心搽除,凸显出主题效果。
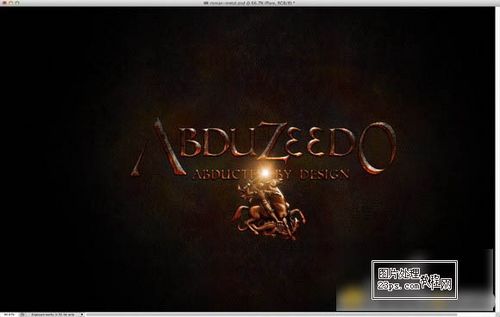
图2216.选择所用图层盖印,选择滤镜>模糊>高斯模糊,半径为10,选择混合模式为叠加,并更改透明模式为50%,得到下面的效果。

图2317.到这里我们就得到了最终的效果,做法不是很复杂,但是渲染的效果却很理想,希望通过我的制作,能让你对这种风格的制作方法有所了解。

图24矢量图常用于框架结构的图形处理,应用非常广泛。图形是人们根据客观事物制作生成的,它不是客观存在的;图像是可以直接通过照相、扫描、摄像得到,也可以通过绘制得到。
关键词:PS图文详细教程:Photoshop制作欧洲复古文字特效