Photoshop调出旷野人物图片柔美的暗调青绿色
时间:2024/8/9作者:未知来源:手揣网教程人气:
- [摘要]素材图片的色调比较少,仅有草地和天空的颜色。调色的时候可以直接用色相/饱和度选取相应的颜色快速调色。主色调好后,适当加上暗角,局部适当美化一下即可。原图最终效果1、打开原图素材,创建可选颜色调整图层...
素材图片的色调比较少,仅有草地和天空的颜色。调色的时候可以直接用色相/饱和度选取相应的颜色快速调色。主色调好后,适当加上暗角,局部适当美化一下即可。
原图

最终效果

1、打开原图素材,创建可选颜色调整图层,对黄、绿、白、中性色进行调整,参数设置如图1 - 4,效果如图5。这一步主要调整草地部分的颜色,把绿色转为褐色。
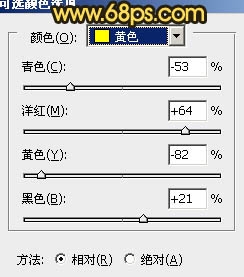
<图1>
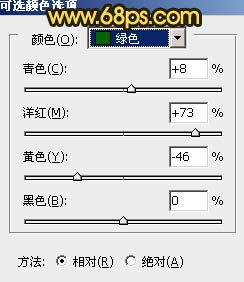
<图2>
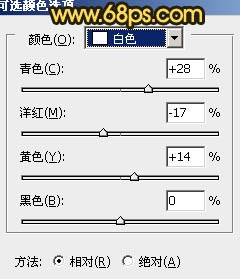
<图3>
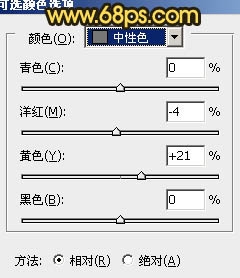
<图4>

<图5>
2、创建色相/饱和度调整图层,选择青色,用吸管吸取天空部分的颜色再调整,参数设置如图6,适当降低青色的饱和度和明度,做出类似黑白效果,如图7。
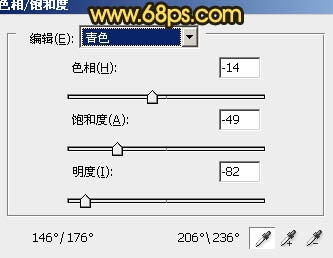
<图6>

<图7>
3、创建曲线调整图层,对蓝色进行调整,参数设置如图8,效果如图9。这一步加强画面的暖色。
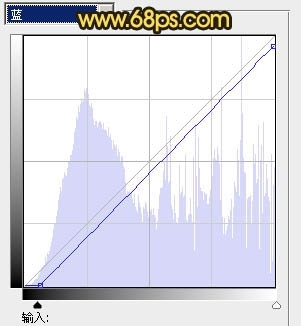
<图8>

<图9>
4、新建一个图层,按Ctrl + Alt + Shift + E 盖印图层。按Ctrl + Shift + U 去色,混合模式改为“正片叠底”,不透明度改为:30%,加上图层蒙版,用黑色画笔把人物上半部分及画面的顶部擦出来,效果如下图。这一步加强底部的暗角部分。

<图10>
5、创建可选颜色调整图层,对红、黄、白、中性色进行调整,参数设置如图11 - 14,效果如图15。这一步加强红色亮度及高光颜色。
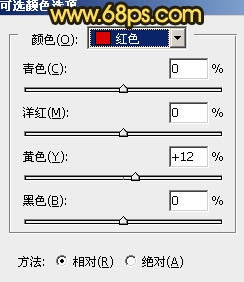
<图11>
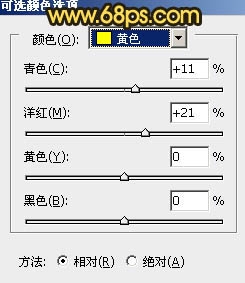
<图12>
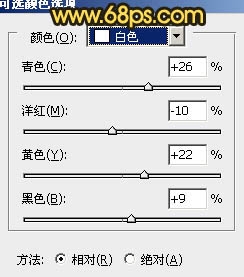
<图13>
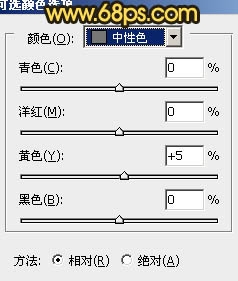
<图14>

<图15>
6、按Ctrl + J 把当前可选颜色调整图层复制一层,效果如下图。

<图16>
7、把背景图层复制一层,按Ctrl + Shift + ] 置顶,按住Alt键添加图层蒙版,用白色画笔把人物部分擦出来,效果如下图。

<图17>
8、调出当前图层蒙版选区,适当给抠出的人物调整一下颜色,跟背景融合为佳,大致效果如下图。

<图18>
9、创建可选颜色调整图层,适当把红色调亮一点,大致效果如下图。

<图19>
10、创建可选颜色调整图层,对白色进行调整,参数设置如图20,效果如图21。这一步调整画面高光部分的颜色。
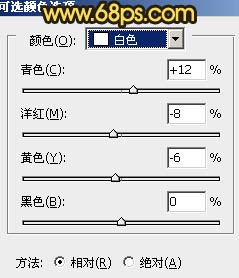
<图20>

<图21>
11、创建色彩平衡调整图层,对高光进行调整,参数设置如图22,效果如图23。这一步微调高光部分的颜色。
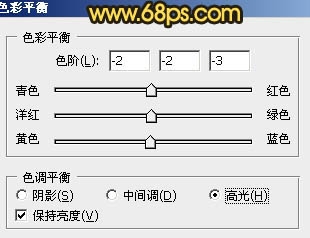
<图22>

<图23>
12、新建一个图层,盖印图层。再加强一下暗角部分,大致效果如下图。
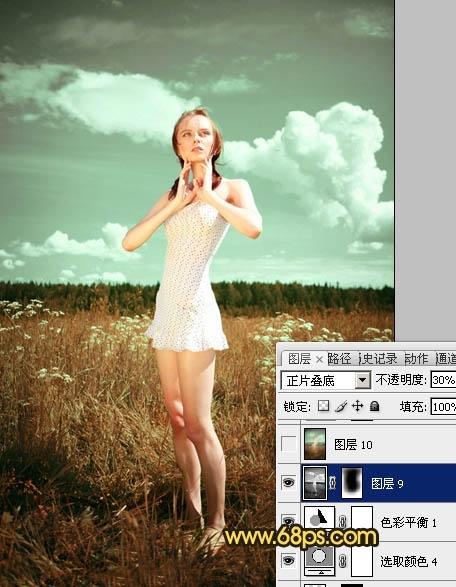
<图24>
13、新建一个图层,盖印图层。适当把图片柔化处理,大致效果如下图。

<图25>
14、创建色彩平衡调整图层,对阴影,高光进行调整,参数设置如图26,27,效果如图28。这一步微调暗调及高光部分的颜色。
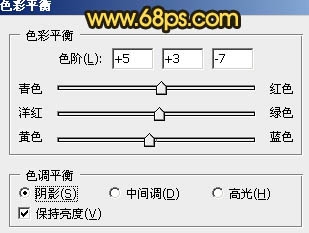
<图26>
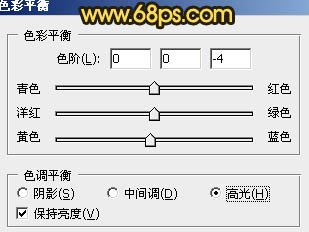
<图27>

<图28>
15、新建一个图层盖印图层,用加深,减淡工具调整一下整体明暗,大致效果如下图。

<图29>
16、新建一个图层盖印图层,选择自己喜欢的方法把图层锐化一下,大致效果如下图。

<图30>
最后调整一下细节和颜色,完成最终效果。
 矢量图常用于框架结构的图形处理,应用非常广泛。图形是人们根据客观事物制作生成的,它不是客观存在的;图像是可以直接通过照相、扫描、摄像得到,也可以通过绘制得到。
矢量图常用于框架结构的图形处理,应用非常广泛。图形是人们根据客观事物制作生成的,它不是客观存在的;图像是可以直接通过照相、扫描、摄像得到,也可以通过绘制得到。
关键词:Photoshop调出旷野人物图片柔美的暗调青绿色