iSee图片专家如何抠图?
时间:2024/10/26作者:未知来源:手揣网教程人气:
- [摘要]唯美高清靓照“一键”可得! 大家都习惯用高清的数码相机来记录生活中的点滴时刻,留下美好回忆。但是现在的照片动辄上千万像素,一般的照片软件处理起来很吃力,而p...
唯美高清靓照“一键”可得! 大家都习惯用高清的数码相机来记录生活中的点滴时刻,留下美好回忆。但是现在的照片动辄上千万像素,一般的照片软件处理起来很吃力,而ps又太难。isee图片专家照片处理速度快,诸多人像美容、照片修复等功能都可一键搞定。
方法步骤
1.首先在PC下载网搜索下载iSee图片专家,小编已经为大家准备好,点击下载即可。
2.iSee图片专家是一款非常好用的图像处理软件,用户可以使用iSee图片专家完成很多的图片处理功能,今天小编就来教大家如何使用iSee图片专家抠图。
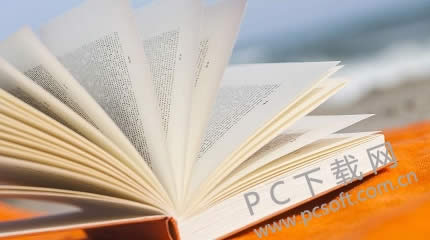
3.我们打开iSee图片专家软件,在里面导入打开一张抠图的图像,然后点击界面上的图像调整-抠图/去背景选项。如图所示。

4.然后我们在打开的窗口里面选择上面的自由选取项目,在图片中我们按照轮廓画出想要抠图的区域。

5.然后我们点击软件右侧的选区操作里面的去背景选项,然后在里面分别选择剪裁,未选区区域,边缘羽化,这几项选择好之后,我们点击确定即可。
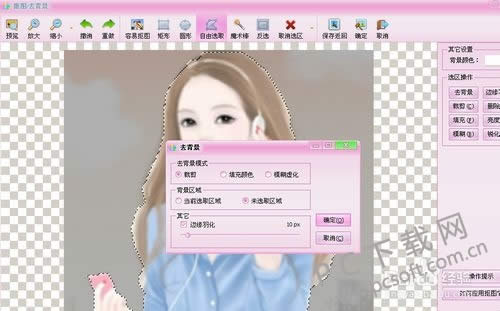
6.然后我们就会看到这个效果,已经将想要的部分完成抠图效果了,接下来我们可以保存或者将抠图完成的图片用于其他地方了。

小编总结
以上就是iSee图片专家简单的抠图教程了,相比其他图像处理软件来说更加的简单,快来下载试试吧。
学习教程快速掌握从入门到精通的电脑知识
关键词:iSee图片专家如何抠图?