Ghost安装系统win7/win10双系统的办法【图文详细说明】
时间:2024/4/6作者:未知来源:手揣网教程人气:
- [摘要]windows10系统,很多人都很想要安装它,但是又觉得自己安装的win7系统很好用不舍得放弃,所以就有很多人就会想又想要win7系统又想要安装win10系统,那么就可以安装win7 win10双系...
windows10系统,很多人都很想要安装它,但是又觉得自己安装的win7系统很好用不舍得放弃,所以就有很多人就会想又想要win7系统又想要安装win10系统,那么就可以安装win7 win10双系统,该如何安装呢?下面小编就跟大家分享一下Ghost win7系统下安装win10双系统的详细步骤吧。
精品win7系统推荐:win7旗舰版
准备工作:
U盘和windows 10镜像
安装win7 win10双系统具体步骤如下:
1、首先,必须下载好windows10 ,然后我们需要刻录一个U盘启动盘
2、然后重启win7系统电脑,开机按F2进入BIOS设置界面,然后设置U盘启动,比如小编的电脑是联想G400,设置方法就是按F6,将U盘移到最上面就可以了,设置好BIOS启动项以后,我们保存退出,重启电脑,进入安装windows10的流程;
3、在电脑读取到U盘信息以后,会出现如图界面,我们点击下一步;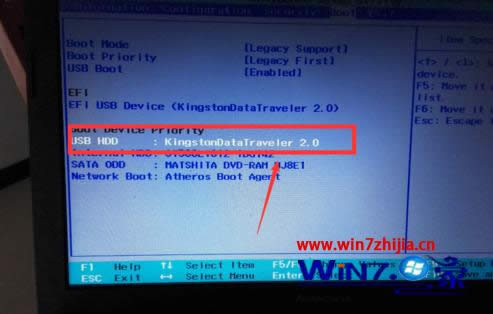 4、然后我们点击“现在安装”,进入安装windows10;
4、然后我们点击“现在安装”,进入安装windows10;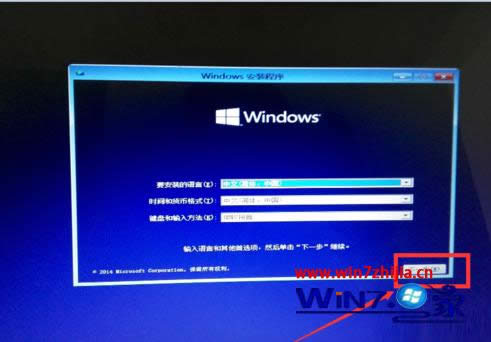
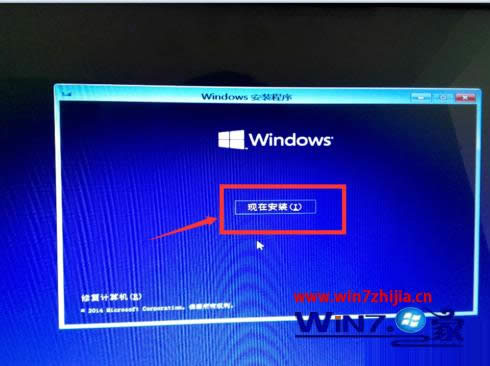
5、进入安装windows 10的安装许可条款,勾选“我同意许可条款”,然后点击下一步;
6、然后进入“你想执行那种类型的安装”,我们一般都是选择自定义安装;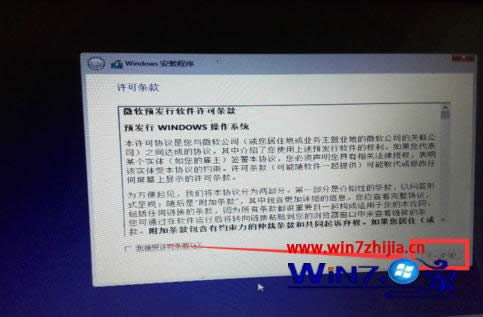 7、然后选择你需要安装的那个分区,这里的分区大小建议在40G以上,当然分区越大越好,ps:一定要注意这里不要选择你原来的windows7的系统盘,那样的话,会导致你的windows7系统被破坏的。
7、然后选择你需要安装的那个分区,这里的分区大小建议在40G以上,当然分区越大越好,ps:一定要注意这里不要选择你原来的windows7的系统盘,那样的话,会导致你的windows7系统被破坏的。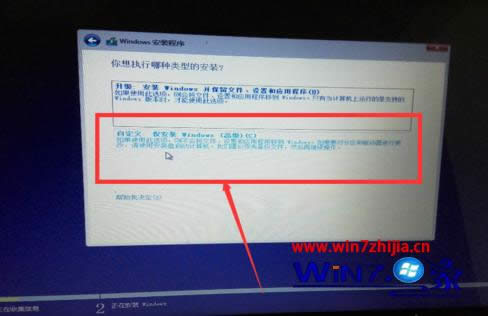 8、然后系统就会进入安装,等待10-20分钟;
8、然后系统就会进入安装,等待10-20分钟;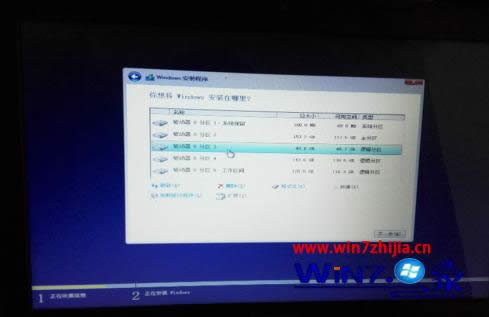 9、安装完毕之后,电脑会重启,重启之后,安装一些设备,之后又会重启一次,重启之后,进入选择上网信息界面,我们可以选择你知道的网络,输入密码。当然你也可以直接点击“跳过步骤”;
9、安装完毕之后,电脑会重启,重启之后,安装一些设备,之后又会重启一次,重启之后,进入选择上网信息界面,我们可以选择你知道的网络,输入密码。当然你也可以直接点击“跳过步骤”; 10、然后进入快捷设置,这里可以选择“使用快捷设置”,要是你需要自己设置的话,你也可以选择“自定义”;
10、然后进入快捷设置,这里可以选择“使用快捷设置”,要是你需要自己设置的话,你也可以选择“自定义”;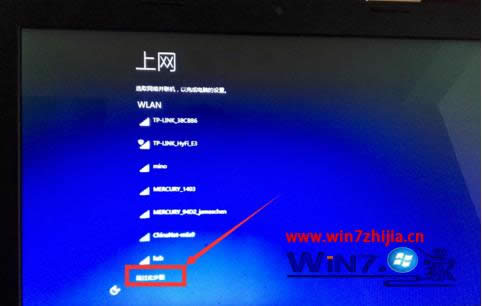 11、之后进入账户信息的设置,输入你的账号,点击下一步,这里有可能会有一些验证信息,输入相应的验证信息就可以了;
11、之后进入账户信息的设置,输入你的账号,点击下一步,这里有可能会有一些验证信息,输入相应的验证信息就可以了;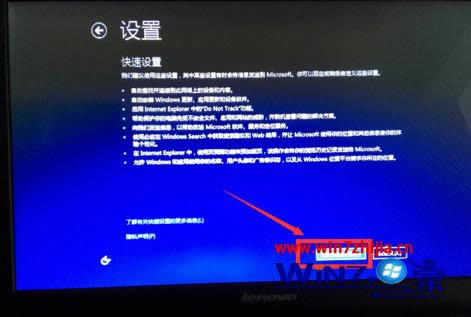 12、设置好账户以后,我们就可以进入安装应用界面,只需要等待就好了,这个过程大概5-10分钟左右;
12、设置好账户以后,我们就可以进入安装应用界面,只需要等待就好了,这个过程大概5-10分钟左右;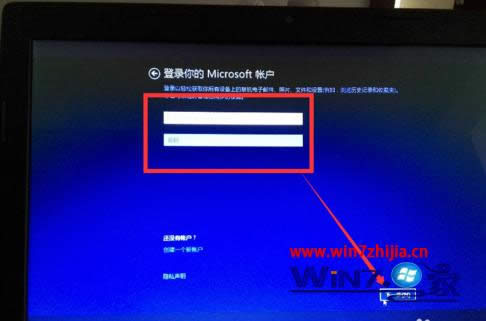 14、应用安装完毕之后,我们的系统就安装完成了。
14、应用安装完毕之后,我们的系统就安装完成了。 关于Ghost win7系统下安装win10双系统的方法就跟大家分享到这边了,感兴趣的朋友们可以根据上面的图文步骤进行安装,希望能够帮助到大家,更多精彩内容欢迎访问win7之家。
关于Ghost win7系统下安装win10双系统的方法就跟大家分享到这边了,感兴趣的朋友们可以根据上面的图文步骤进行安装,希望能够帮助到大家,更多精彩内容欢迎访问win7之家。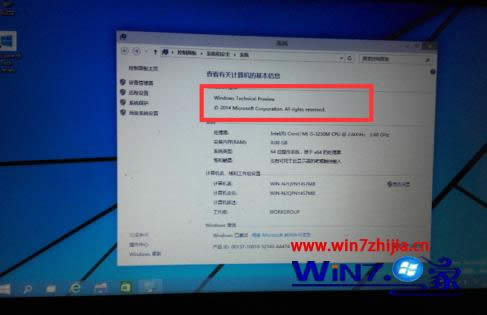 学习教程快速掌握从入门到精通的电脑知识
学习教程快速掌握从入门到精通的电脑知识
关键词:Ghost安装系统win7/win10双系统的办法【图文详细说明】